Unul dintre cele mai frumoase lucruri ale sistemelor de operare bazate pe Linux este că întregul sistem poate fi gestionat din terminal, folosind linia de comandă. Avantajul liniei de comandă este că, de cele mai multe ori, doar cu câteva comenzi Linux de bază, puteți folosi cunoștințele dintr-o distribuție pentru a gestiona altele.
Gestionarea distribuțiilor în modul grafic diferă de la distribuție la distribuție sau, mai bine spus, de la mediu grafic la mediu grafic (DE - Desktop Environment).
Cazuirșe în care se folosește exclusiv linia de comandă în Linux sunt foarte rare - de cele mai multe ori un utilizator obișnuit poate să nu deschidă cu anii un terminal, gestionând sistemul doar în modul grafic.
Acest articol va aminti comenzile de bază pe care orice utilizator nou intrat în lumea Linux ar trebui să le știe. Vă voi arăta cum se actualizează sistemul, gestionarea software-ului, manipularea fișierelor, precum și trecerea de la utilizator obișnuit la root (super-utilizator) folosind linia de comandă în cele 4 distribuții de bază: Ubuntu (care include atât derivatele sale, cât și distribuția din care s-a ramificat, Debian), openSUSE, Fedora și Arch Linux.
Ține-ți sistemul actualizat și în siguranță
Linux este, prin definiție, un sistem de operare sigur - așa a fost proiectat. Dar este cunoscut că nu există software care să nu fie supus bugurilor (găurilor de securitate). Altfel spus, este o cerință de bază ca orice utilizator Linux să-și țină sistemul actualizat. Trebuie gândit în felul următor: rularea unui sistem de operare (fie el Linux sau chiar Windows) este ca și cum vă aflați într-un buncăr cu ușile deschise. Vă va proteja blindajul buncărului? Există un singur răspuns: NU! Oricine poate intra și provoca daune. La fel sunt și sistemele de operare: o "gaură" de securitate neacoperită vi le poate compromite. Comunitatea open source, spre deosebire de lumea software-ului proprietar, reacționează extrem de rapid în acoperirea acestor găuri de securitate. Așa că oricine își ține sistemul actualizat va fi în siguranță.
Un ochi aruncat pe site-urile de specialitate va informa pe cel interesat de apariția unei găuri de securitate precum și de momentul apariției patch-ului respectiv. Este recomandat ca actualizarea sistemelor de operare Linux să se facă cel puțin o dată pe săptămână (eu o fac zilnic - așa m-am obișnuit în cei peste 12 ani de Linux).
Trebuie reținut un aspect: pentru a ști că există actualizări pentru sistemul vostru, trebuie dat întotdeauna un refresh al depozitelor software (repositories).
Ubuntu: prima comandă face împrospărtarea depozitelor:
sudo apt-get update
După acest refresh al depozitelor software, se rulează a doua comandă care realizează actualizarea de sistem:
sudo apt-get upgrade
Dar această comandă nu actualizează kernelul și alte câteva pachete, așa că trebuie rulată următoarea comandă, care actualizează întreaga distribuție:
sudo apt-get dist-upgrade
openSUSE: dacă sunteți pe openSUSE, actualizarea se face rulând următoarele 2 comenzi (prima este comanda pentru actualizarea depozitelor software - repo):
sudo zypper refresh
sudo zypper up
Fedora: dacă rulați Fedora, se folosește comanda "dnf", care este un echivalent al lui apt-get ori zypper:
sudo dnf update
sudo dnf upgrade
Arch: distribuția Arch Linux îmbină cele 2 comenzi (împrospătare depozite și actualizare efectivă a sistemului) într-una singură:
sudo pacman -Syu
sau
sudo pacman -Syyu
Instalarea și dezinstalarea software-ului
Cele câteva comenzi Linux de mai jos instalează doar pachete care sunt disponibile în depozitele oficiale. Dar trebuie să știți că orice distribuție vine și cu terțe depozite (third-party) care nu sunt întotdeauna activate de la început (trebuie s-o faceți voi manual - diferă de la distribuție la distribuție).
Ubuntu: instalarea unui pachet în Ubuntu se face cu:
sudo apt-get install [nume_pachet]
Exemplu:
sudo apt-get install gimp
openSUSE: comanda este
sudo zypper install [nume_pachet]
Fedora: Fedora a renunțat la vechiul "yum" și acum folosește comanda dnf:
sudo dnf install [nume_pachet]
Arch: se folosește pacman:
sudo pacman -S [nume_pachet]
Dezintalarea este procesul invers și este simplu în toate cele 4 distribuții luate ca exemplu:
Ubuntu:
sudo apt-get remove [nume_pachet]
openSUSE:
sudo zypper [nume_pachet]
Fedora:
sudo dnf remove [nume_pachet]
Arch:
sudo pacman -Rs [nume_pachet]
Gestionarea software-ului din terțe surse
Există o comunitate uriașă de dezvoltatori gata să-și pună la dispoziție software-ul creat. Distribuțiile folosesc modalități diferite pentru a face aceasta.
Ubuntu se bazează extrem de mult pe PPA (arhive de pachete personale). Din păcate, nu există un instrument pentru a căuta prin sutele de PPA-uri disponibile. Așa că singura soluție este să folosiți Google pentru a găsi PPA-ul căutat, care trebuie apoi adăugat manual pentru a instala software-ul respectiv (această adăugare a PPA-ului se face o singură dată, actualizările viitoare ale pachetului respectiv făcându-se în același timp cu ale sistemului). Adăugarea unui PPA în Ubuntu:
sudo add-apt-repository ppa:<nume-depozit>
Exemplu: să presupunem că vrem să instalăm LibreOffice în sistem.
sudo add-apt-repository ppa:libreoffice/ppa
Ni se cere să apăsăm ENTER pentru a adăuga acest depozit. Urmează împrospătarea tuturor depozitelor cu sudo apt-get update apoi instalăm pachetul dorit cu sudo apt-get install libreoffice.
Pentru a înlătura un PPA din sistem:
- se instalează pachetul PPA Purge:
sudo apt-get install ppa-purge
- se dezinstalează efectiv PPA-ul dorit cu:
sudo ppa-purge ppa:<nume-depozit>
openSUSE are o soluție elegantă pentru depozitele third-party. Se vizitează software.opensuse.org pentru a căuta pachetul dorit și se instalează cu un singur click. Repo se va adăuga în mod automat la sistemul vostru. Pentru adăugarea manuală a unui repository, se folosește comanda:
sudo zypper ar -f url_of_the_repo name_of_repo
sudo zypper ar -f
http://download.opensuse.org/repositories/LibreOffice:Factory/openSUSE_13.2/LibreOffice:Factory.repo LOF
Apoi se face împrospătarea și instalarea propriu-zisă:
sudo zypper refresh
sudo zypper install libreoffice
Utilizatorii Fedora pot adăuga foarte simplu RPMFusion (repo free și non-free) care conține majoritatea aplicațiilor. În cazul în care se doreșțte adăugarea unui alt repo, se folosește:
dnf config-manager --add-repo http://www.exemplu.com/exemplu.repo
Arch a simplificat și mai mult lucrurile: Arch User Repository (AUR) e este un depozit de software pe bază de contribuții din partea utilizatorilor Arch Linux. Aici se găsește absolut orice pachet ai nevoie (într-un procent foarte mare, probabil apropiat de 100% - cel puțin eu nu am pățit să nu găsesc ceva în AUR). Pentru a căuta în AUR se folosește ori caseta de căutare de pe pagina de start AUR, ori Octopi (instalabil tot din AUR), ori yaourt (un instrument in linie de comandă pentru a căuta și instala pachete din AUR)
Câteva comenzi Linux de bază
Copierea fișierelor sau a directoarelor într-un alt loc:
cp cale_fișier_1 cale_director_unde_vrem_să_copiem/
Copierea tuturor fișierelor dintr-un director într-o nouă locație (a se observa slash-ul și asteriscul, care implică toate fișierele din acel director):
cp cale_fișiere/* cale_director_unde_vrem_să_copiem/
Mutarea unui fișier dintr-un loc în altul (slash-ul de la final indică faptul că se va copia în interiorul acelui director):
mv cale_fișier_1 cale_director_unde_vrem_să_copiem/
Mutarea tuturor fișierelor dintr-un director într-altul:
mv cale_către_directorul_unde_sunt_fișierele_respective/* cale_director_unde_vrem_să_copiem/
Redenumirea unui fișier:
mv nume_fișier_vechi nume_fișier_nou
Ștergerea unui fișier:
rm cale_catre_fișier
Ștergerea unui întreg director (cu tot conținutul său):
rm -R cale_către_director
Ștergerea întregului conținut dintr-un director, dar lăsăm folderul directorului respectiv intact:
rm -R cale_către_director/*
Crearea unui nou director
Înainte de a crea un nou director, trebuie să navigăm în locul unde vrem să-l creăm. Să presupunem că vrem să creăm directorul carti în directorul Documente. Schimbăm directorul folosind comanda cd (change directory - schimbă directorul) - schimbați bobses cu userul vostru:
cd /home/bobses/Documents
Apoi creăm directorul folosind comanda mkdir:
mkdir carti
Putem crea directorul carti de oriunde, fără să schimbăm în interiorul lui Documente, doar indicând calea către directorul unde vrem să facem noul director:
mkdir carti /home/bobses/Documents
Dacă vrem să creăm directoare părinte-copil (adică subdirectoare), vom folosi opțiunea -p:
mdkir -p /home/bobses/Documents/carti/asimov
Cum devii root
Root = superutilizator (adică un utilizator cu drepturi depline, care poate șterge și adăuga orice în sistem). Folosiți aceaste opțiuni cu atenție, pentru a nu vă da sistemul peste cap! De ce avem nevoie de root? Sunt anumite fișiere ale sistemului pe care un utilizator normal nu le poate edita sau șterge; de exemplu fișierul fstab care ține înregistrările tuturor hard-disk-urilor din sistem. Acesta se află în directorul etc din root. Se poate modifica acest fișier numai de către superutilizator. Să spunem că eu, utilizatorul bobses, care folosesc Arch Linux, vreau să devin root; atunci folosesc comanda:
sudo su -
sau
su -
Ni se cere să introducem parola de root. Mai spun o dată: nu lucrați niciodată ca superutilizator pe un sistem decât dacă știți foarte bine ceea ce vreți să faceți! Un alt aspect important atunci când lucrați ca root este că se modifică dreptul de proprietate asupra fișierelor și directoarelor pe care le modificați, iar creatorii lor (proprietarii de drept, utilizatori normali) nu le vor mai putea accesa. Pentru a reveni la dreptul de proprietate anterior, se folosește comanda:
sudo chown -R user:user /calea_către_fișier_sau_director
O altă modalitate a a modifica un fișier care necesită root, dar fără a comuta la superutilizator, este folosirea comenzii sudo simplă:
sudo gedit /etc/fstab
Comanda de mai sus deschide fișerul fstab în editorul de text gedit (sau ce aveți voi instalat) și-l puteți modifica ca root; după salvare și închidere, reveniți la utilizatorul vostru. Dacă încercați să accesați și să modificați acest fișier ca utilizator simplu, veți primi un mesaj de eroare: acces refuzat (permission denied).
Atenție! Rularea de aplicații GUI doar cu sudo poate duce la probleme cu .Xauthority din /home/nume_utilizator, ceea ce ar putea provoca imposibilitatea pornirii serverului grafic pentru utilizatorul respectiv. Indicat este să se ruleze (pentru sistemele cu DE bazat pe Gnome):
gksudo gedit /etc/fstab
Pentru KDE:
kdesudo gedit /etc/fstab
O pagină foarte folositoare, care face comparația între diferite comenzi (și echivalența lor) în mai multe distribuții (Arch Linux, Red Hat/Fedora, Debian/Ubuntu, SUSE/openSUSE și Gentoo) este Pacman Rosetta.
Cam astea ar fi comenzile de bază din Linux, un minimum minimorum pe care orice utilizator ar trebui să le cunoască.
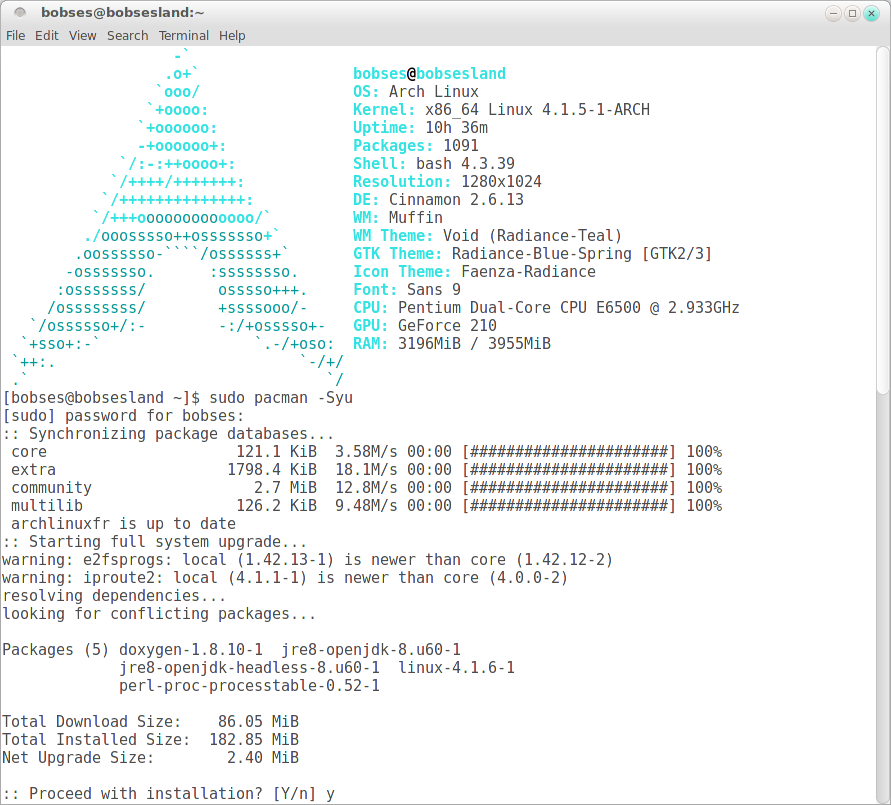
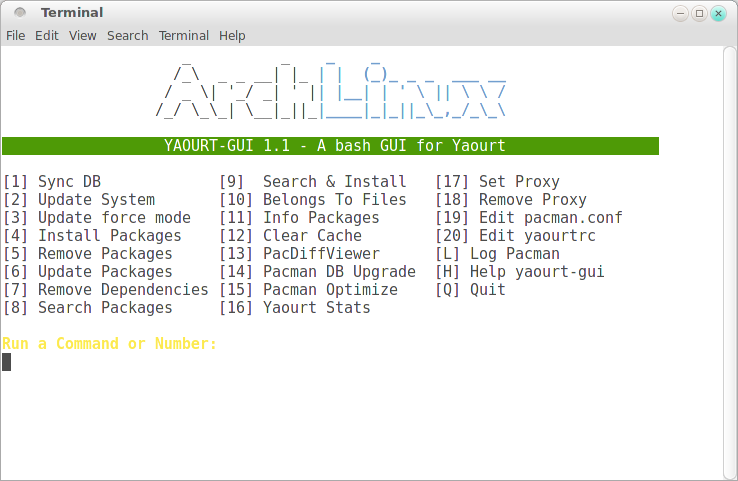
Am un hdd fat32 de un tbsi ma chinui sa am drept asupra lui.
Fara terminal e imposibil. Am avut zorin si imi facuse hdd-ul hard system in disperare am pus oner eu.
De acest eu nu mi pot scapa.
Sant convinsa ca este o cale dar din terminal
Multumesc pentru tutorial
Nu înțeleg prea bine ce vrei să spui... Poți să folosești Gparted: din câteva clickuri l-ai rezolvat.
Foarte frumos , felicitari !
Foarte mulțumesc! 🙂
n-am citit tot cred din cauza restantei de timp dar ceea ce am citit pai nici ca se putea mai bine exprimat frumos 10 cu felicitari a! am scris bine ca am ochii umflati de la albine !
Mulțumesc! Să-ți aibă albinuțele spor! 🙂
LINUX-ul merge mult mai bine pe linia de comandă...