Canonical a spus întotdeauna că Ubuntu este pentru începători, ajutându-i să treacă de la Windows la Linux. Eu sunt de părere că Ubuntu poate fi folosit atât de începători, cât și de avansați. Dar, pentru a atrage mai mult noii intrați în lumea Linux, el vine cu multe programe gratuite, de care veți avea sau nu nevoie după instalare. După cum mulți dintre voi ați observat, cele mai noi versiuni de Ubuntu solicită calculatorul din ce în ce mai mult, resursele de care are nevoie pentru funcționare fiind mari, pachetele cu care vine prestabilit fiind complet inutile pentru mulți utilizatori. Desigur, soluția imediată este perierea distribuției proaspăt instalate, dar ia suficient de mult timp ca să te lași, de multe ori, păgubaș - mai bine treci la o distribuție curată, neumflată de bloatware, cum e Arch Linux, unde poți să-ți personalizezi instalarea după preferințe (cum am făcut eu acum vreo 6-7 luni în urmă).
Mai pe scurt spus, Ubuntu a devenit prea umflat, ceea ce face rularea greoaie pe sistemele mai vechi.
Am spus în altă parte de ce Ubuntu e preferabil (cel puțin pentru mine) altor distribuții mai light și nu reiau argumenția - comunitate imensă, pachete nenumărate, posibilități imense de dezvoltare și multe altele.
Să începem.
1. Voi folosi Ubuntu Minimal ca bază a instalării. Această imagine (fișier .iso) poate fi descărcată de aici sau de aici (în cazul ultimului link, se merge la versiunea dorită, se navigă în structura de directoare astfel: /main/installer-amd64/current/images/netboot/ și se descarcă fișierul mini.iso). ATENȚIE la arhitectura dorită! În exemplul dat se va descărca versiunea pentru procesoarele pe 64 de biți. Acest fișier are în jur de 40 MB.
Eu am descărcat mini.iso al viitoarei versiuni Ubuntu 16.04 Xenial Xerus.
De reținut: Ubuntu Minimal nu merge instalat în modul UEFI, mini.iso neavând fișierele necesare bootării în acest mod! Pe sistemele UEFI va porni doar în modul BIOS!
2. După descărcare, acest fișier se inscripționează pe un CD sau pe un drive USB.
3. Fiți siguri că aveți laptopul/calculatorul conectat la internet prin intermediul unei rețele LAN. Se pornește sistemul de pe unitatea optică și vom fi întâmpinați de următorul ecran și se selectează, normal, Install:
4. Se selectează limba dorită (am ales engleza, căci mă înțeleg mai bine cu sistemele de operare în engleză decât în română):
5. Urmează selectarea locației - other - Europe - Romania:
6. Caracteristica LOCALE o vom lăsa pe United States - en_US.UTF-8, căci în varianta minimală nu este definită pentru România (se poate adăuga ulterior, după instalare):
7. Apăsăm ENTER și mergem mai departe, la detectarea tastaturii. Selectăm NO, apoi Romanian și Romanian Standard:
8. În continuare, installerul va configura câteva fișiere necesare funcționării rețelei:
9. Următoarea fereastră vă solicită să dați un nume calculatorului:
10. Selectăm un server apropiat pentru descărcarea pachetelor. Normal, va fi:
11. Dacă nu folosim un proxy pentru conectare, lăsăm necompletată fereastra următoare.
12. În continuare, installer-ul va aduce fișierele necesarii instalării de bază a Ubuntu:
13. După finalizarea descărcării, vi se solicită introducerea numelui complet al utilizatorului și a numelui de utilizator (inclusiv parola, care trebuie introdusă de 2 ori):
14. Următoarea întrebare este despre criptarea folderului /home. Am ales, evident, NO:
15. Se detectează zona pentru setarea ceasului:
16. Urmează detectarea hard disk-urilor, după care se lansează utilizatul de partiționare (instalarea fiind făcută în Virtualbox, am ales să folosesc întregul disk - în cazul instalării pe HDD sau SSD, recomand opțiunea MANUAL, partițiile fiind alese pe baza unei partiționări anterioare):
17. Ni se cere confirmarea alegerii făcute:
Mutăm de pe NO pe YES cu TAB:
18. Se instalează sistemul de bază, iar noi putem lua o mică pauză (în mașina mea Virtualbox a durat fix 10 minute, dar cred că e mai puțin într-o instalare normală):
19. Suntem întrebați cum dorim să gestionăm actualizările de securitate pe noul sistem. Selectăm Install Security Update Automatically și așteptăm terminarea configurării sistemului:
20. Următorul pas este unul important. Aici și acum puteți alege ce să instalați în noul vostru Ubuntu. Puteți alege un mediu desktop complet sau orice altceva. Personal, nu am ales nimic și, cu TAB, am mutat focusul pe Continue pentru finalizarea instalării (am preferat această opțiune pentru a avea posibilitatea de personalizare maximă a sistemului - după instalare, la restart, va apărea interfața în linie de comandă - CLI - de unde, cu clasicul apt-get, putem instala ce vrea suflețelul nostru):
21. Continuă "munca" instalatorului Ubuntu, în funcție de ceea ce am selectat mai sus. Ultimul lucru este instalarea GRUB-ului. Selecția de mai jos este făcută doar în cazul în care nu avem dual-boot cu alt sistem de operare:
22. La final, mai avem o mică întrebare referitoare la UTC (Universal Time Clock):
23. Gata! Primim mesajul de finalizare a instalării și de scoatere a mediului de instalare:
După cum se vede în imaginea de mai jos, chiar dacă am descărcat imaginea din folderul viitoarei versiuni Ubuntu Xenial Xerus, ceea ce am instalat a fost Ubuntu 15.10 - probabil încă n-au dat la teste Ubuntu 16.04 versiunea minimală:
De acum încolo fiecare este liber să instaleze ce vrea: Unity, KDE, LXDE, XFCE...
Instalarea LXDE:
sudo apt-get install lxde
Instalarea Unity:
sudo apt-get install ubuntu-desktop
Instalarea KDE:
sudo apt-get install plasma-desktop
Instalarea pachetului de bază (minimal) MATE:
sudo apt-get install mate-desktop-environment-core
Etc...
Pentru ușurință, în această mașină de test am instalat LXDE cu comanda de mai sus. După câteva minute am intrat în interfața grafică Ubuntu folosind:
sudo reboot
Câteva cuvinte post instalare
Urmând această modalitate de instalare nu veți mai avea tot software-ul (de cele mai multe ori inutil) cu care vine Ubuntu: veți instala strict ceea ce aveți nevoie. Dacă, de exemplu, programul dorit Y are nevoie de pachetul X, veți instala X doar în această situație - nimeni nu vă forțează să vă umflați sistemul cu imensitatea pachetelor cu care vine Ubuntu. Pe acest principiu funcționează și Arch Linux - pornind de la sistemul de bază, fiecare utilizator își instalează doar strictul necesar. În acest fel, indiferent că avem Arch sau Ubuntu instalat minimal, vom menține un sistem curat, mai ales dacă avem grijă să dezinstalăm, de fiecare dată, și pachetele de care nu mai este nevoie (sudo apt-get autoremove, sudo apt-get clean și sudo apt-get autoclean).
Nu uitați să instalați Synaptic și Network Manager:
sudo apt-get install synaptic network-manager
Tutorialul video cu pașii descriși anterior poate fi urmărit mai jos (singura diferență este că instalarea este făcută în limba română):
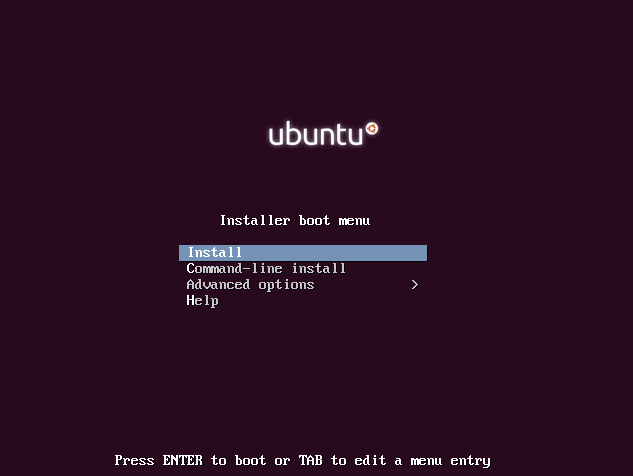
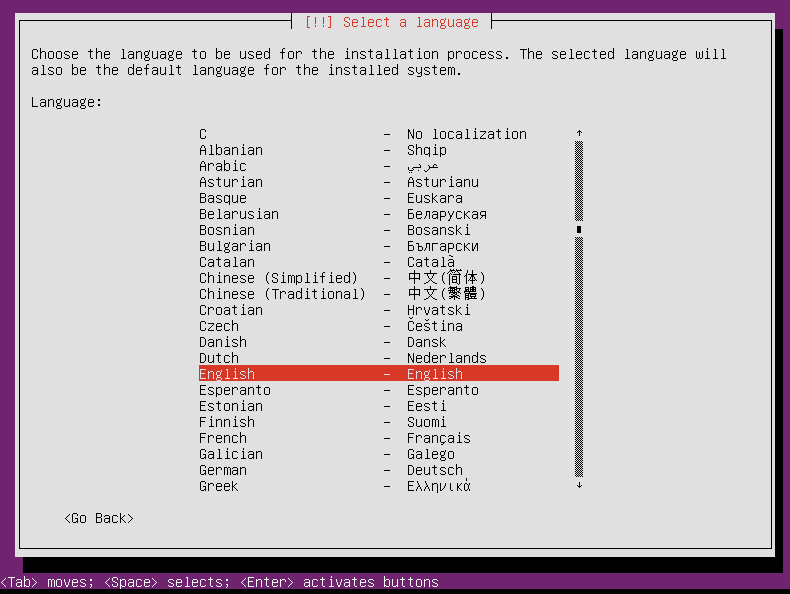
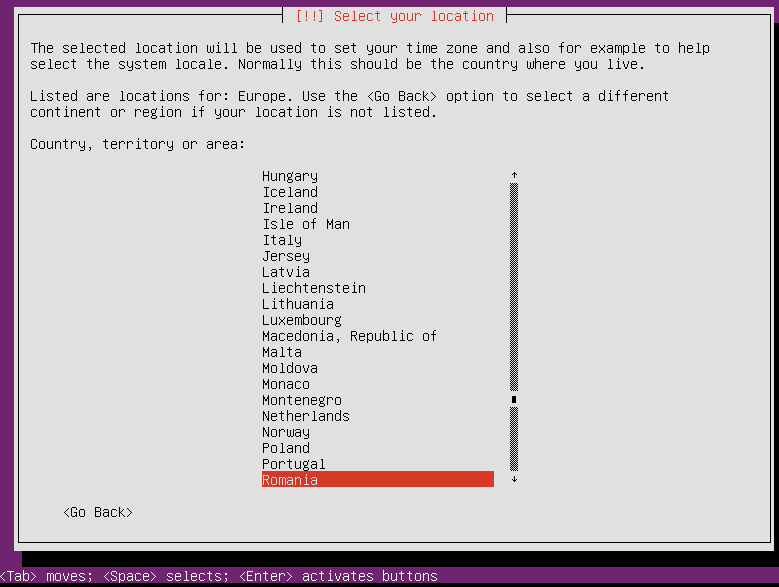
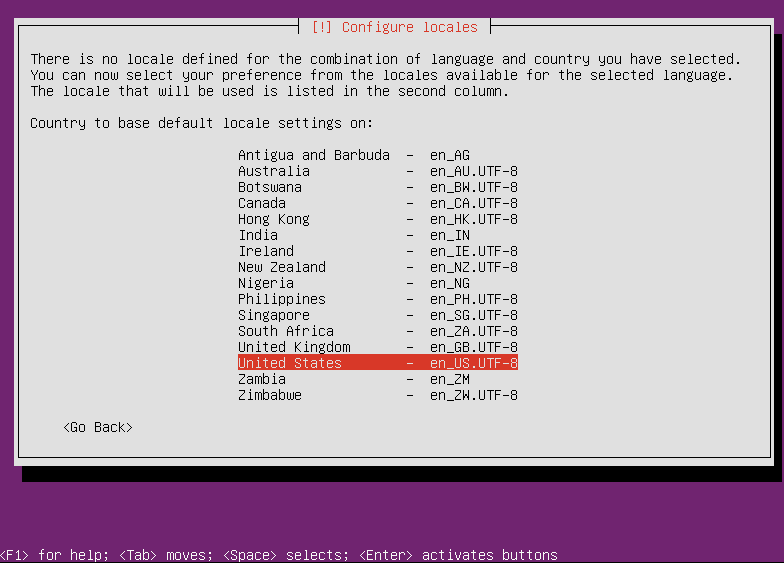
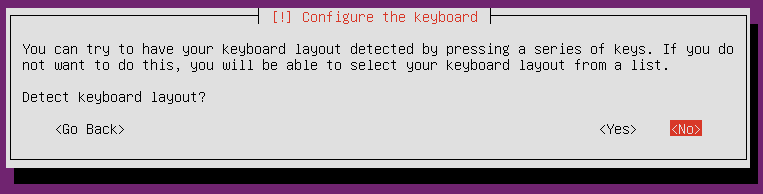
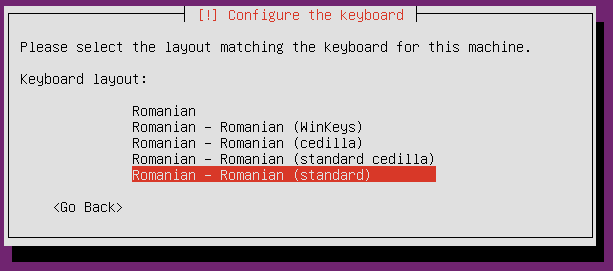
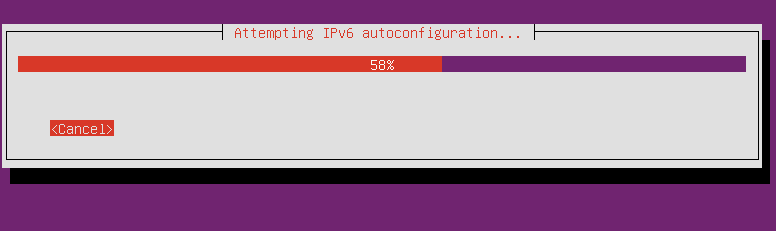
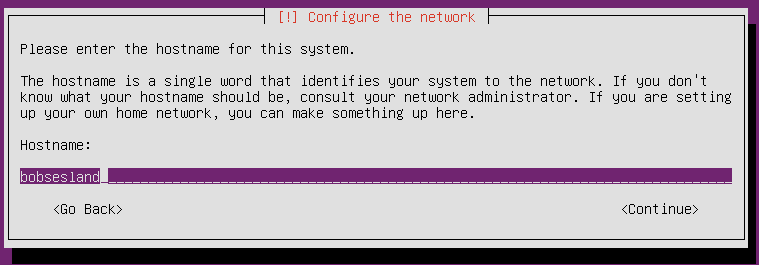
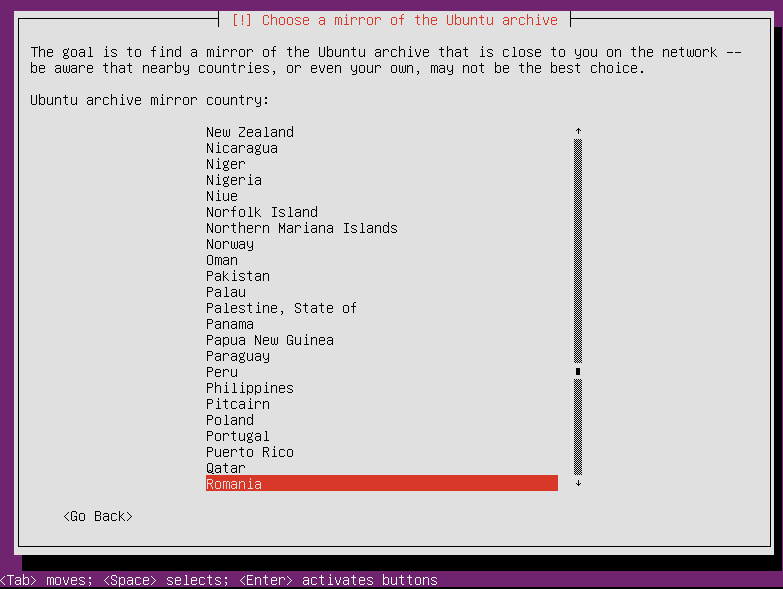
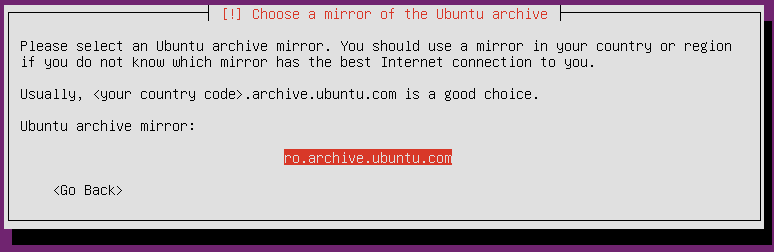

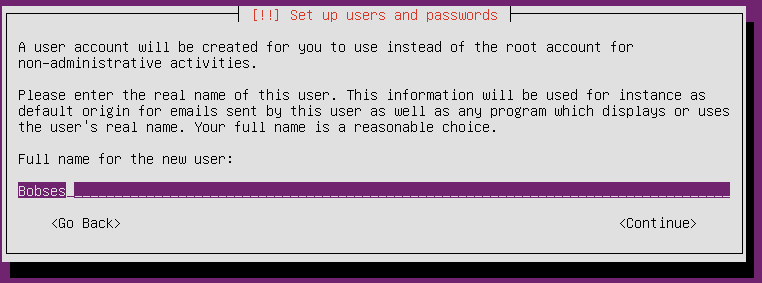
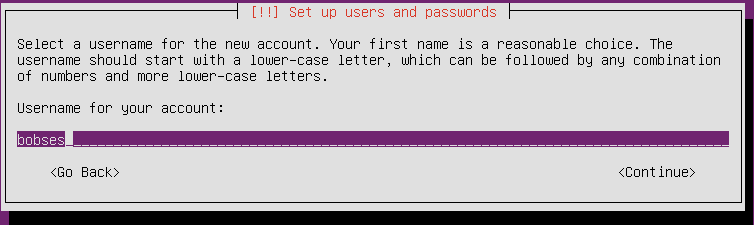
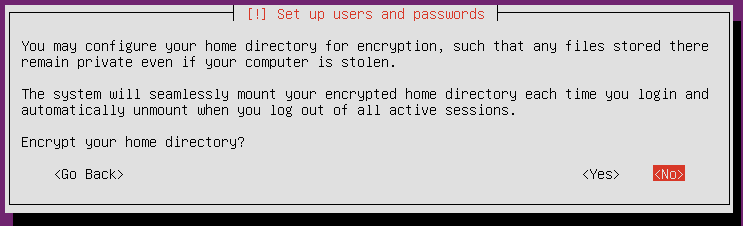
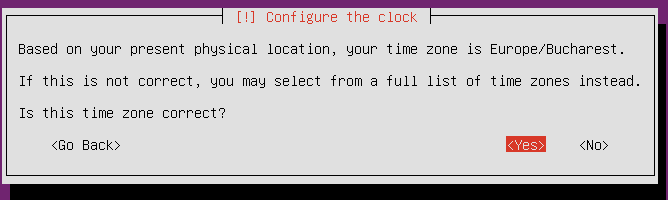
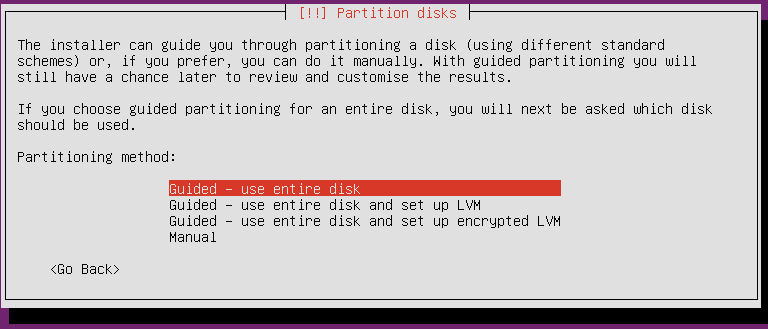
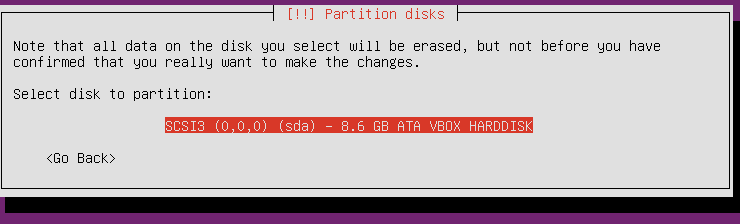
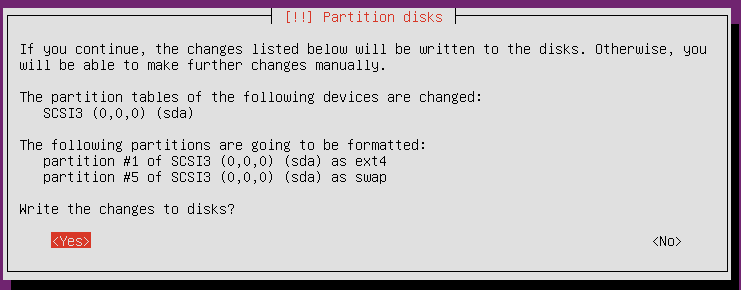

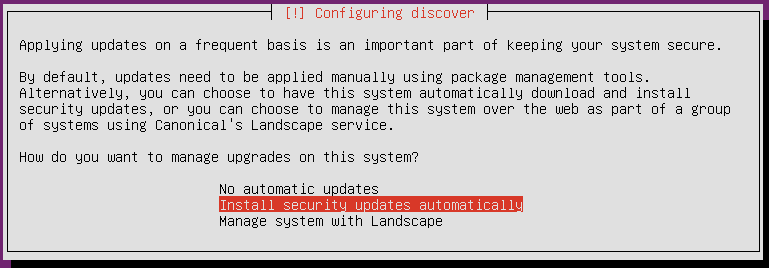
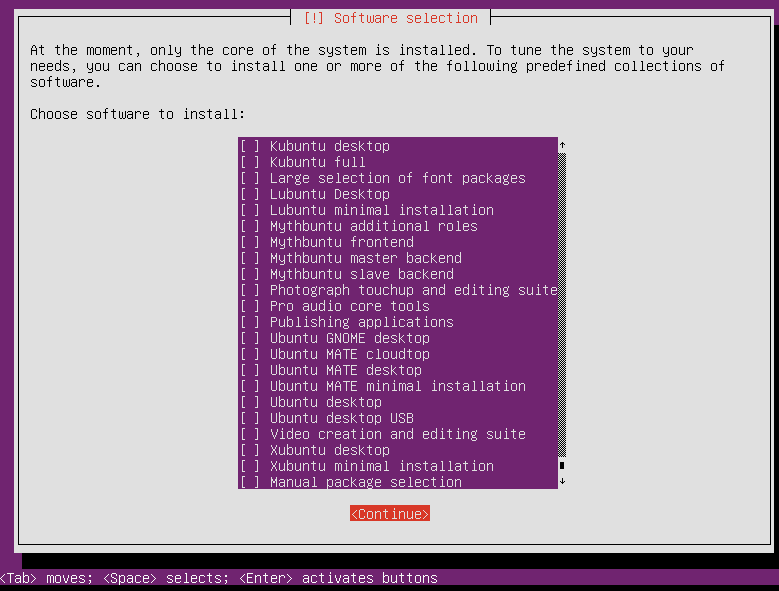
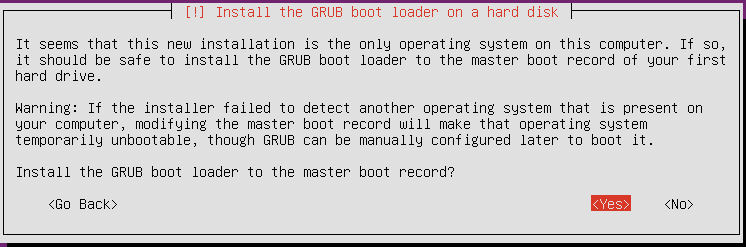
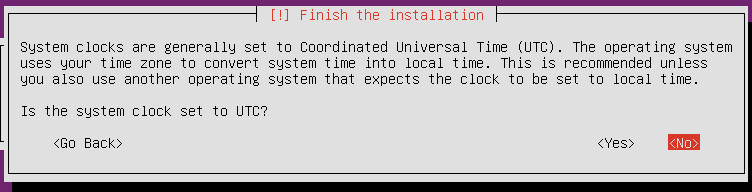
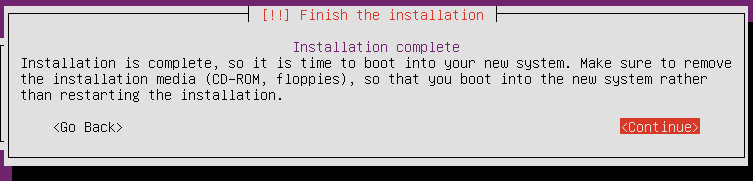
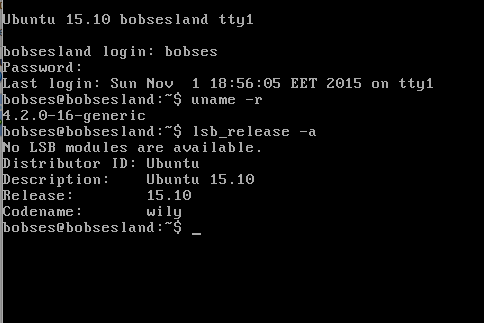
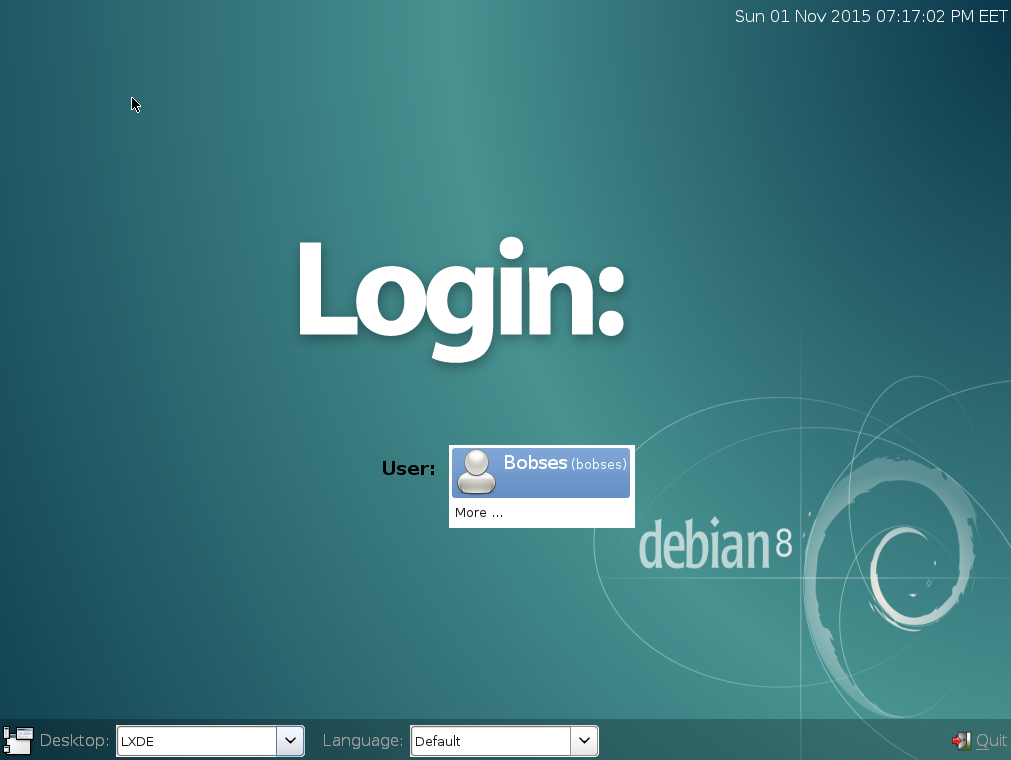
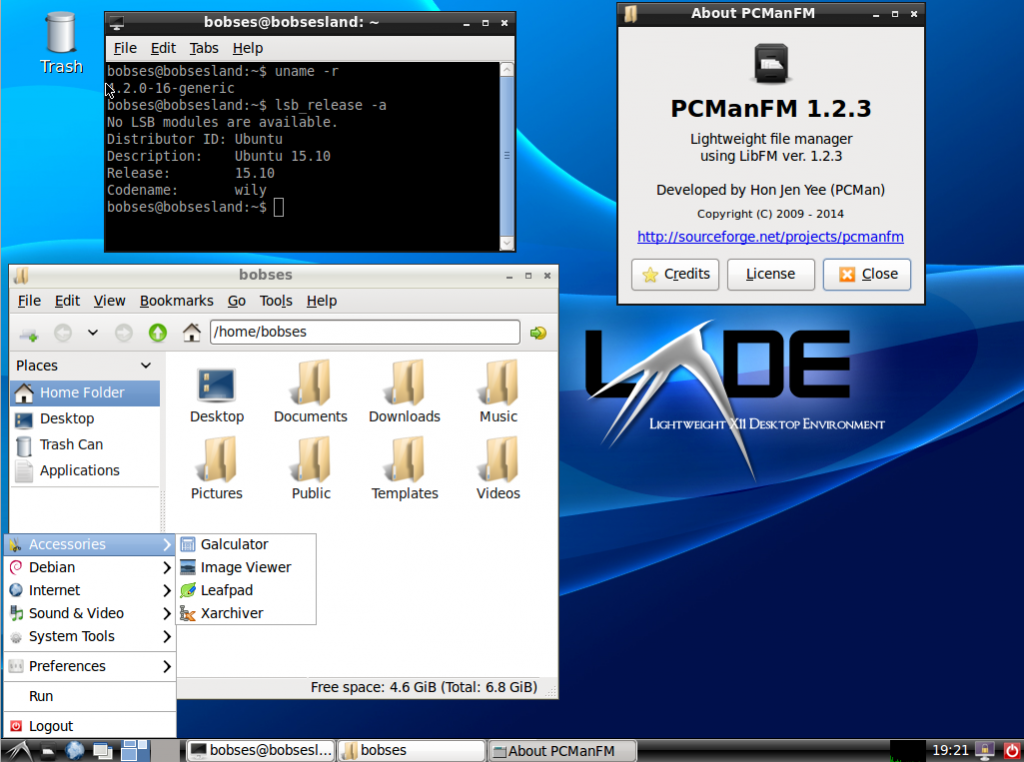
Elementary OS, cu ceva Ubuntu flavour, ai testat?
E foarte clean si poti sa incepi singur sa aduagi ce te intereseaza... Pe mine m-a cucerit, si-s la prima distributie careia i-am dat grantul pt. un dual-boot, dupa ce am testat cateva, dintre cele tipice...
Comentariul tău a fost marcat ca SPAM și abia azi l-am văzut în folderul respectiv.
Îmi amintesc că am încercat Elementary OS acum câțiva ani, când era foarte la început, dar nu m-a dat pe spate.
Deocamdată rămân la Kubuntu cu Plasma 5, care e super-extra-fain.
Cineva mi-a instalat Linux Mint 17.1 Rebeca, mai este necesar un firewall si antivirus?
(ce anume?)
Poțin instala un firewall: Gufw - pentru Mint aici
Antivirus instalezi doar dacă vrei să scanezi fișiere din Windows.
Salut! Pot să fac asta pe un laptop cu Windows? Adică dual boot? Momentan am dual boot cu Ubuntu 14.04 dar rulează foarte greoi și ventilatorul laptopului e turat la maxim.
Salut
Da, fără probleme. Doar să fii foarte-foarte atent la partiționare/la utilizarea partițiilor existente.
De asemenea, la instalarea GRUB-ului.
Păi o să folosesc actualele partiții pe care este instalat Ubuntu.
Mersi!
Cu plăcere.
Să mă ții la curent cu rezultatul.
Succes!
Am urmat toţi paşii prezentaţi, şi în virtutea inerţiei am ales LXDE. Tot aşa, pas cu pas(!) o să re-intalez Ubuntu cu Unity, KDE şi MATE. Tutorialul este explicat frumos, elegant, şi recomand ca pentru toţi cei ce vor să încerce, să o facă într-o maşină virtuală creată cu VirtualBox. Eu am ales o maşină virtuală pentru Ubuntu x64, cu 2 Gb RAM şi 32 MB pentru placa video, restul setărilor fiind lăsate aşa cum o sosit VirtualBox. Cu puţintică răbdare instalarea merge perfect şi obţineţi un sistem de operare la care aţi contribuit cu o părticică, fiind o satisfacţie personală ! Ce se poate face mai departe cu Ubuntu cel minimalist instalat ?! ...păi şi eu aştept cu nerăbdare următoarele articole de pe acest blog.
Toată stima din partea mea !
Mulțumesc pentru apreciere.
Mai departe... fiecare instalează fix ceea ce-i trebuie: VLC, LibreOffice, șamd. Căutați în Synaptic ceea ce vă interesează și se transformă din Ubuntu Minimal în Ubuntu... Optimal :)).
Vreți pachete care nu se găsesc în Synaptic? Vedeți care sunt ppa-urile lor (majoritatea au ppa) și le instalați de acolo.
Așa devine Ubuntu o distribuție optimă, după gusturile fiecăruia.