Având instalat QEMU și hypervisorul KVM, următorul pas pe care trebuie să-l facem este să le punem la treabă. Așadar, vom folosi virtualizarea KVM pentru a instala o primă mașină virtuală cu CentOS 7 ca sistem de operare guest pe orice distibuție Linux gazdă care suportă KVM - indicat este să se lucreze pe distribuțiile din familia RedHat, căci pe alte distribuții pot apărea diverse erori (rezolvabile, dar cu ceva muncă).
Se deschide Virtual Machine Manager (din meniu sau scriind în consolă comanda virt-manager).
Configurarea hypervisorului
Fereastra de configurare se deschide din meniul Edit - Connection Details sau click dreapta de QEMU/KVM și se alege Details din meniul contextual:
Fereastra care se deschide conține 4 taburi: Overview, Virtual Networks, Storage și Network Interfaces.
Virtual Netwoks
Această fereastră ne arată rețeaua standard care va fi folosită de mașinile virtuale create cu acest hypervisor.
Dacă nu ați instalat pachetele suplimentare menționate la punctul 7 din articolul anterior (necesare doar pentru distribuțiile Linux non-rpm), rețeaua default virbr0 va apărea ca fiind inactivă (cazul de mai sus). Instalați pachetele menționate, apoi treceți în linia de comandă și tastați următoarele comenzi:
sudo virsh net-list --all- pentru a afișa rețelele folosite de hypervisor (veți regăsi virbr0 ca fiind inactivă)sudo virsh net-start default- pornim rețeaua virbr0route- listăm toate rețelele din sistemul nostru (vom regăsi și virbr0)
Acum, rețeua default virbr0 este activă:
În această fereastră puteți adăuga și alte rețele, dar acest aspect nu face obiectul tutorialului nostru: vom folosi rețeaua default.
Storage
În această secțiune se configurează directorul unde vor fi stocate mașinile virtuale; prestabilit, acesta este /var/lib/libvirt/images - această locație poate fi schimbată (ori facem un alt pool, ori ștergem pool-ul default și-l recreăm cu noua destinație). Este o secțiune importantă a procesului de realizare a mașinilor virtuale, căci multe imagini pot ocupa foarte rapid o partiție mică.
Dacă schimbați aceste date pe un sistem din familia RedHat cu SELinux activat, trebuie rulată următoarea comandă pentru noul director în care se vor stoca imginile mașinilor virtuale (pentru a seta contextul SELinux:
restorecon /cale/catre/noul/director
Network Interfaces
În acest ultim tab, vom examina interfețele de rețea configurate pentru mașinile virtuale. În figura de mai jos este doar interfața loopback, care permite accesarea localhost (dacă aveți și alte adaptoare Ethernet, ele pot fi adăugate aici:
Configurarea unei mașini virtuale pe KVM
Pentru început, se descarcă imaginea .iso a distribuției CentOS 7 de aici (poate fi folosită orice imagine cu orice distribuție Linux sau orice sistem de operare - chiar și Windows).
1. Pentru a începe instalarea unei noi mașini virtuale, click pe New sau click dreapta pe QEMU/KVM și alegem New din meniul rapid:
2. Aici alegem mediul de instalare (vom folosi imaginea .iso descărcată anterior, așa că selectăm Local install media):
3. În fereastra de navigare, alegem imaginea .iso descărcată:
4. În pasul următor stabilim cantitatea de memorie RAM alocată, dar și numărul de procesoare alocate noii mașini virtuale:
5. Acum, vom seta imaginea pentru hard-discul mașinii virtuale. De asemenea, avem posibilitatea să alegem un volum fizic. Locația imaginilor virtuale este directorul /var/lib/libvirt/images - această locație poate fi schimbată, așa cum am discutat mai sus:
6. În acest pas vom finaliza inițializarea noii mașini virtuale și vom vizualiza toate opțiunile selectate până acum:
După ce apăsăm butonul Finish, va începe efectiv instalarea propriu-zisă a sistemului de operare ales (în cazul nostru CentOS 7) - pașii de instalare nu fac obiectul acestui articol, dar dacă cineva dorește să descriu pas cu pas cum se instalează CentOS 7 (virtual sau pe mașină reală, instalarea este la fel), nu trebuie decât să spună și voi face un tutorial și despre asta.
La final, vom avea prima mașină virtuală instalată în KVM:
Setări amănunțite asupra mașinii proaspăt instalate putem face accesând meniul Edit - Virtual Machine Details:
De acum putem începe să ne jucăm cu noua mașină virtuală: adăugăm sau scoatem discuri virtuale, procesoare, memorie, etc. De exemplu, în imaginile de mai jos exemplific cum putem adăuga un disc virtual de 1GB, pe care îl putem vizualiza apoi cu comanda lsblk:
Într-un articol viitor voi exemplifica cum putem automatiza instalarea aceluiași tip de mașină virtuală CentOS 7, cu aceleași setări, folosind fișierul kickstart - ks.cfg.
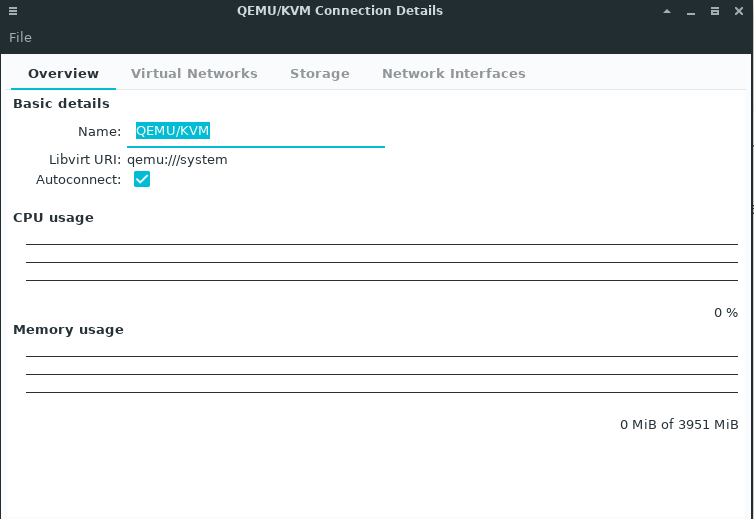
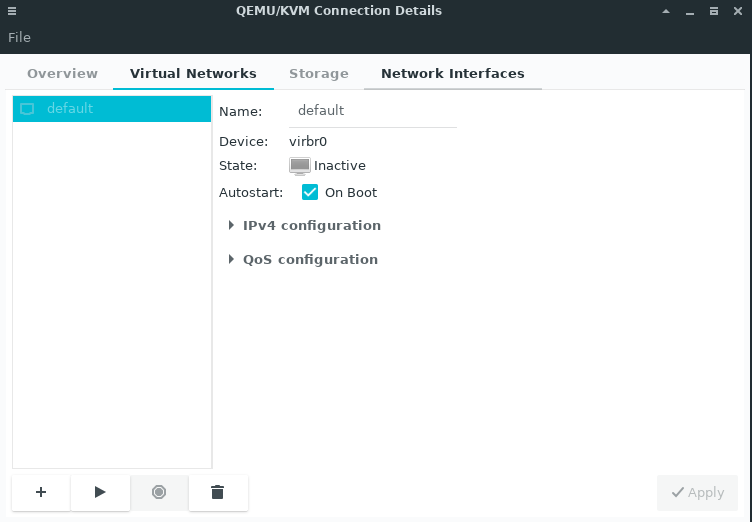
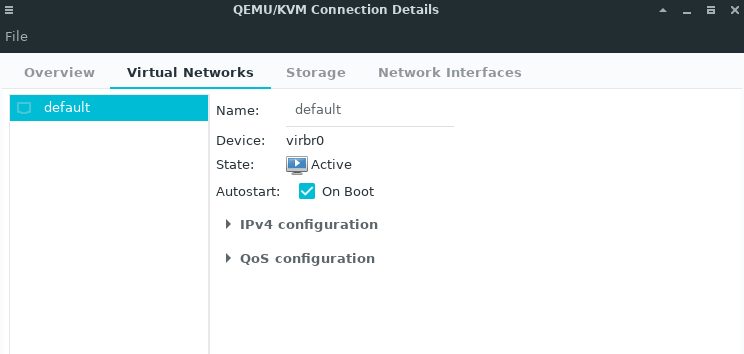
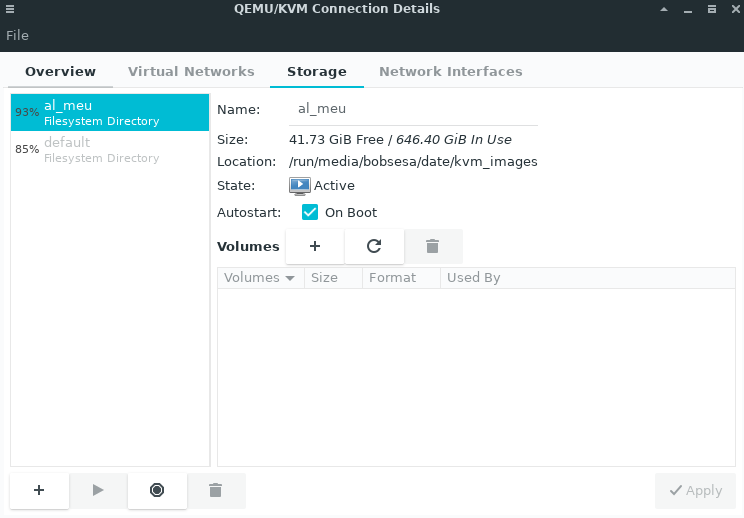
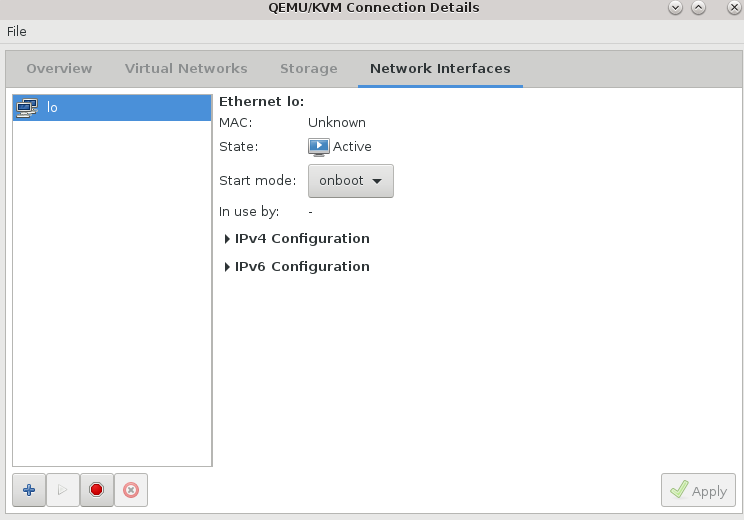
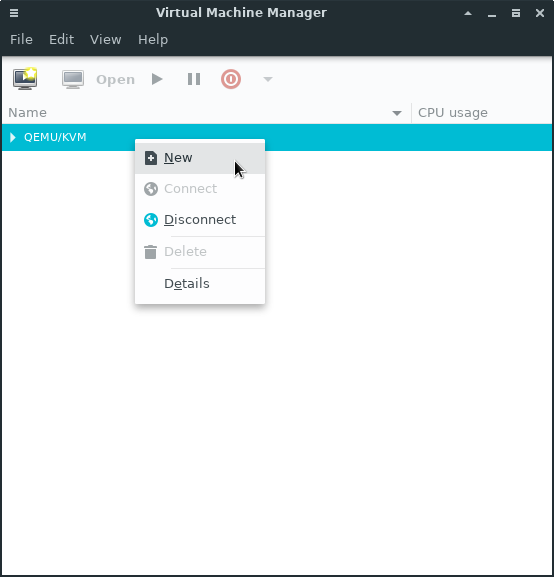
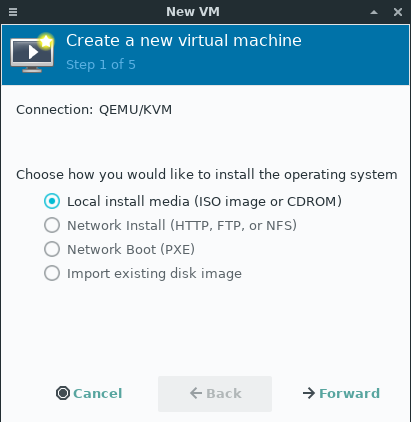
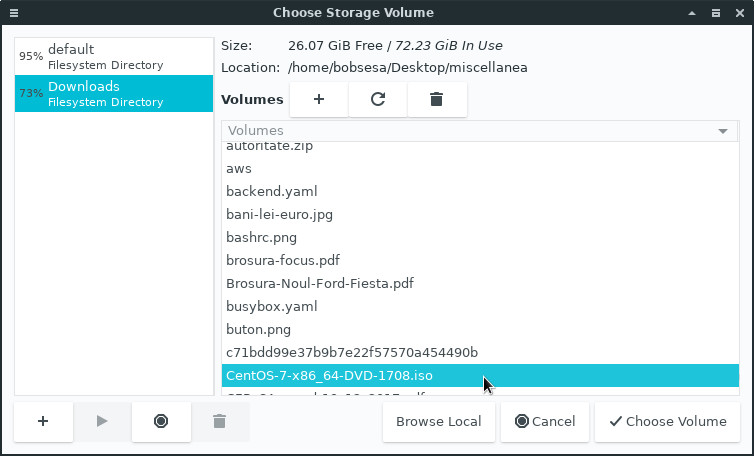
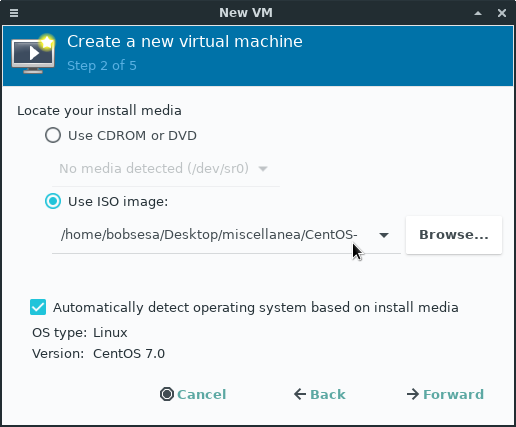
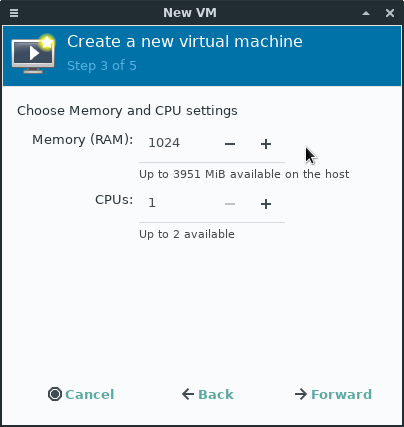
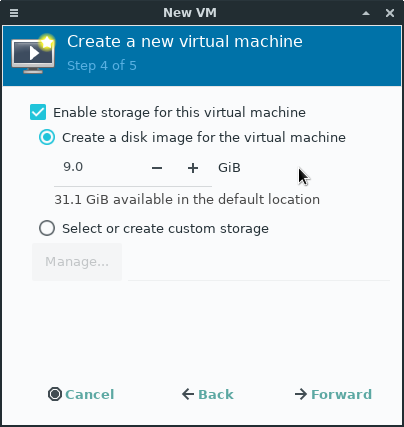
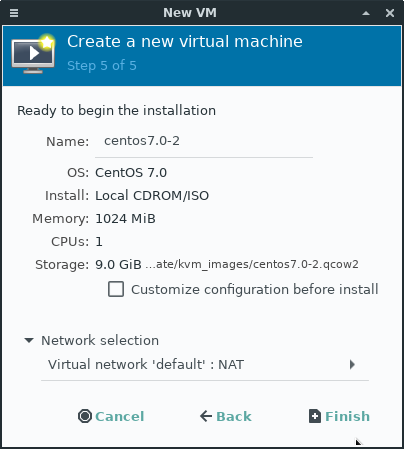
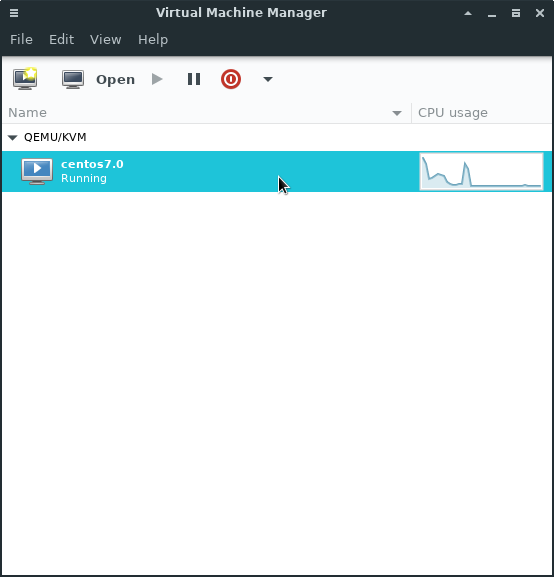
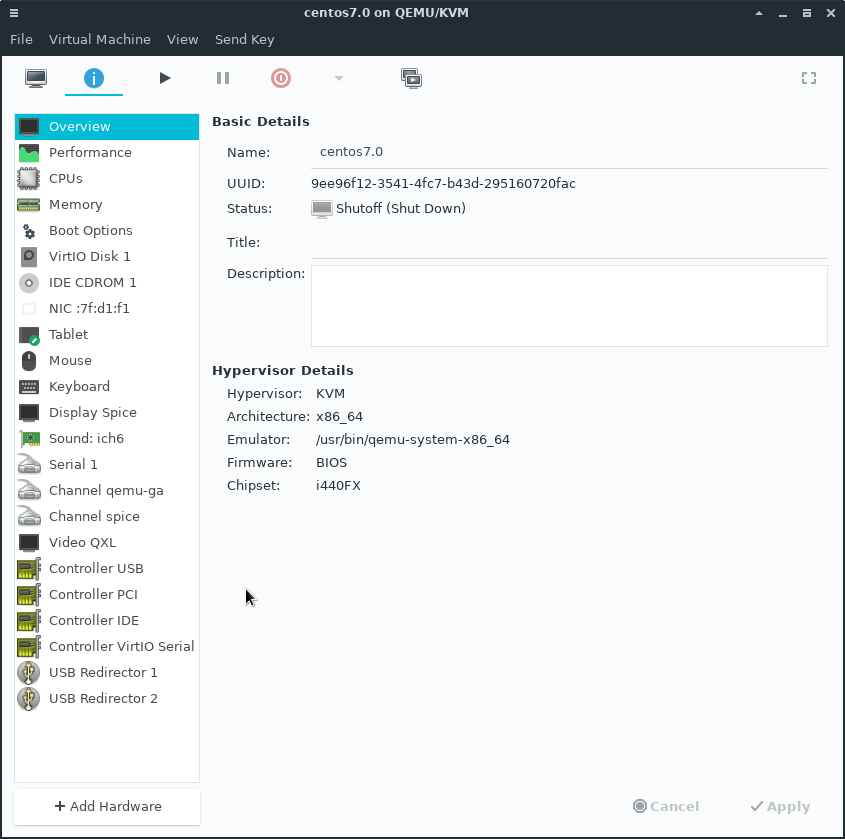
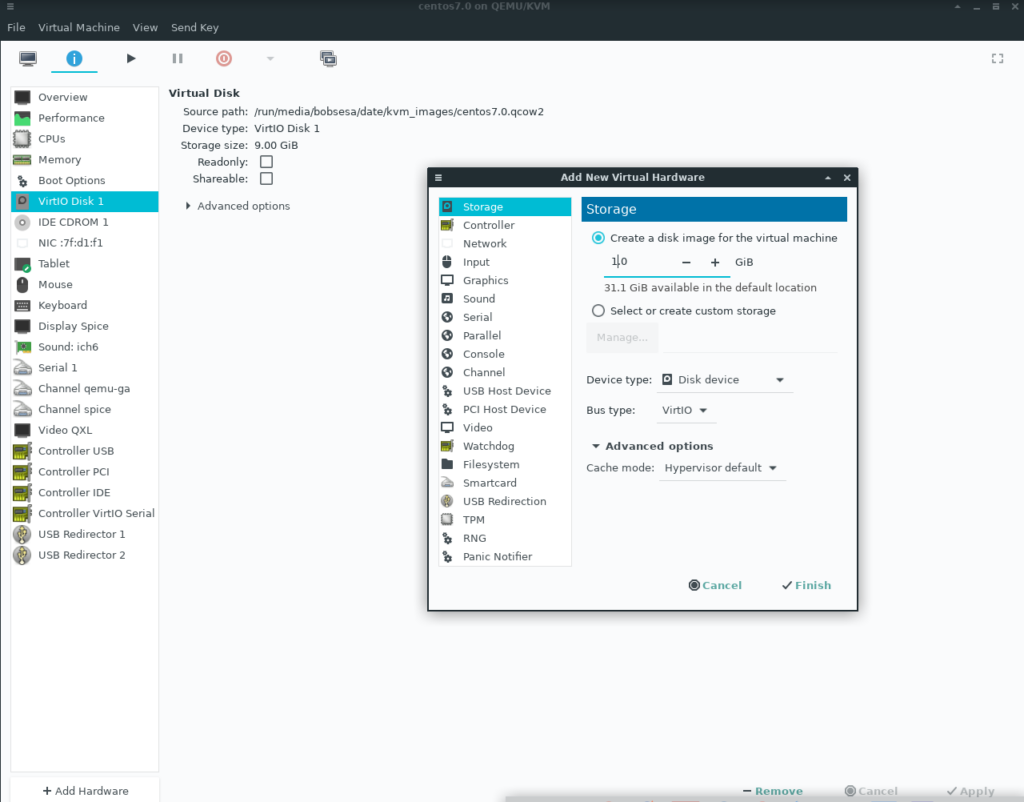
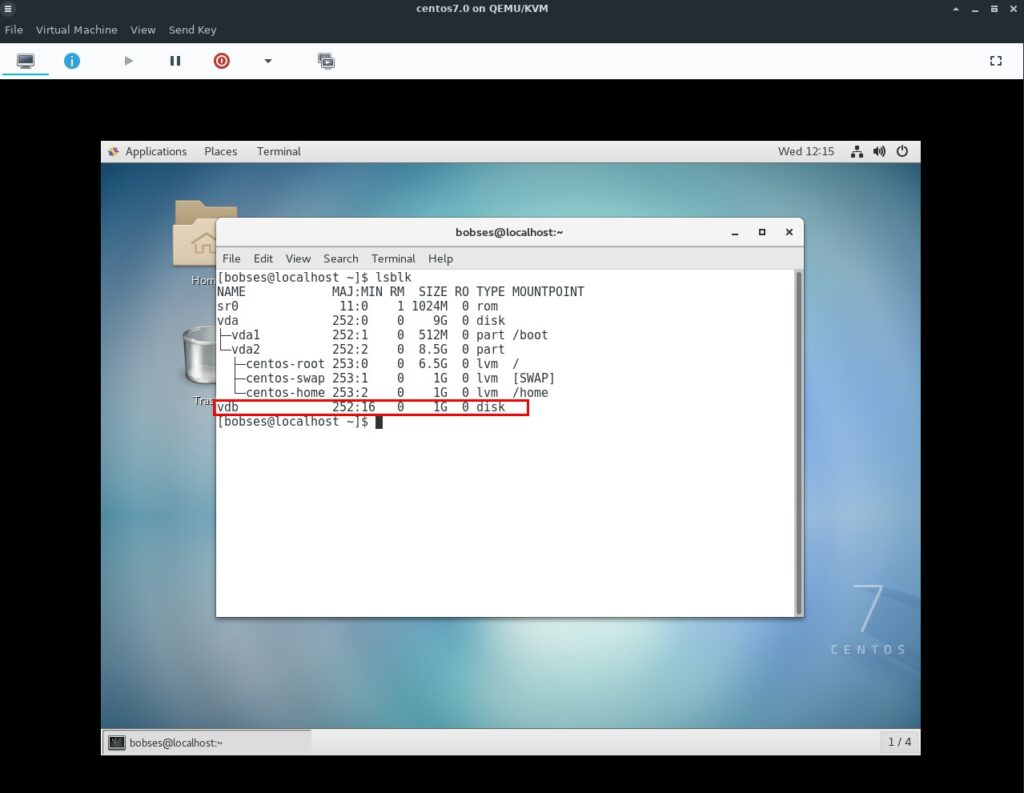
Cum accesam o masina virtuala din retea?
Acelei mașini virtuale i se asigneaza un IP din rețeaua respectivă.
Articolul cu instalarea prin ks.cfg e binevenit!
Azi apare. E gata, mai am doar câteva foarte mici modificări.