Foloseam Kubuntu 15.10. Din păcate, ultimele update-uri mi-au dat peste cap sunetul (Realtek ALC887 nu a mai vrut deloc să funcționeze, indiferent de ceea ce am încercat pentru remediere: upgrade/downgrade kernel, reinstalare pulseaudio/alsa, etc.).
Așa că, vrând-nevrând, a trebuit să dau jos sistemul de operare. Am încercat Kubuntu 16.04 Beta LiveCD, dar parcă agăța un pic sistemul.
Am instalat Ubuntu minimal 16.04 Daily Build cum am descris aici (mini-iso are doar 43 MB și poate fi descărcat de aici); singura deosebire față de tutorial a fost că la pasul 20 am bifat Xubuntu Minimal Installation:
Personalizare Xubuntu 16.04 Xenial Xerus
1. Actualizarea sistemului
sudo apt-get update
sudo apt-get upgrade
2. Instalare drivere adiționale
Se merge la Settings - Additional drivers și se alege din ceea ce se oferă; eu am instalat driverul Nvidia 340.96 pentru placa mea video Nvidia GeForce 210 cu 1GB DDR2. Dacă nu vă apare nimic aici, trebuie să instalați manual driverele video.
3. Instalare instrumente utile
sudo apt-get install gksu synaptic gdebi gedit
Synaptic este mai util și mai bun decât clasicul Software Center. Gedit este un editor de texte care mie îmi place mai mult decât Mousepad (editorul de text prestabilit din Xubuntu). gksu ne ajută să rulăm ca superutilizator anumite instrumente în mod grafic (de exemplu, comanda gksudo thunar va permite deschiderea și utilizarea managerului de fişiere Thunar ca root). Gdebi permite instalarea locală a pachetelor precompilate .deb pentru Ubuntu, rezolvând și dependențele necesare.
4. Reducerea utilizării swap
Calculatoarele care au puțină memorie RAM tind să acceseze prea mult memoria swap de pe hard disk, ceea ce are drept rezultat un sistem de operare încetinit.
Verificăm setarea curentă cu comanda:
cat /proc/sys/vm/swappiness
Rezultatul probabil este 60.
Vom remedia această problemă. Dăm comanda:
sudo gedit /etc/sysctl.conf
Copiem și lipim următoarele 2 linii în fișierul care se deschide:
# Decrease swap usage to a more reasonable level
vm.swappiness=10
După restartarea calculatorului, rezultatul comenzii cat /proc/sys/vm/swappiness ar trebui să fie 10.
O regulă utilă: mărimea swappiness se setează la valoarea 10 pentru 1GB RAM sau mai mult și 5 pentru mai puțin de 1 GB RAM.
5. Accelerarea interfeței grafice
Se crează un fișier .gtkrc-2.0 în directorul home. În acest fișier se lipesc următoarele linii:
gtk-menu-popup-delay = 0
gtk-menu-popdown-delay = 0
gtk-menu-bar-popup-delay = 0
gtk-enable-animations = 0
gtk-timeout-expand = 0
gtk-timeout-initial = 0
gtk-timeout-repeat = 0
Se salvează, se închide și Logout/Login pentru ca schimbările să-și facă efectul. Acum, ar trebui ca toate elementele grafice (meniuri, butoane) să fie mai rapide.
Cine dorește o viteză și mai mare a Xubuntu, trebuie să dezactiveze opțiunea Compositor din All Settings > Window Manager Tweaks > Compositor Tab. Astfel, se economisesc resurse importante ale sistemului, care nu vor mai fi folosite pentru realizarea efectelor vizuale.
6. Instalare programe pentru Internet
Se deschide Synaptic și căutăm următoarele pachete:
- Chromium (browser)
- Firefox (browser)
- FileZilla (client FTP)
- Thunderbird (client email)
- Deluge (client torrents)
Pentru a instala browserul Google Chrome, se va descărca pachetul .deb corespunzător de aici (se instalează ulterior cu gdebi).
Google Chrome vine cu playerul flash încorporat (Pepper Flash Player). Pentru a instala acest plugin și pentru Chromium:
sudo apt-get install pepperflashplugin-nonfree
Pentru a instala Flash Player pentru Firefox:
sudo apt-get install flashplugin-installer
Instalare Opera:
- se descarcă pachetul .deb de pe www.opera.com și se instalează cu gedbi
Instalare Vivaldi:
- se descarcă pachetul .deb de pe vivaldi.com și se instalează cu gdebi
7. Instalare Gnome System Monitor
Gnome System Monitor este o unealtă simplă pentru monitorizarea proceselor și a utilizării resurselor (procesor, memorie, hard disk).
sudo apt-get install gnome-system-monitor
8. Instalare suită office
Vom instala LibreOffice:
sudo apt-get install libreoffice
9. Instalare programe multimedia
Cu ajutorul comenzii de mai jos instalăm playerul VLC, dar și codecuri adiționale cu pachetul xubuntu-restricted-extras. Sunt numite "restricted" deoarece sunt formate proprietare și protejate de drepturi de autor în unele țări. Totodată, sunt instalate și fonturile ttf Microsoft.
sudo apt-get install vlc xubuntu-restricted-extras libavcodec-extra
Vom instala și suportul pentru rularea DVD-urilor encrypted:
sudo apt-get install libdvdread4sudo /usr/share/doc/libdvdread4/install-css.sh
Instalare Clementine
Clementine este un player audio multiplatformă și am mai vorbit despre cât de multe oferă aici. Pachetul este în depozitele oficiale Ubuntu și poate fi găsit în Synaptic.
Instalare RadioTray
RadioTray este un program scris în Python pentru ascultarea posturilor de radio pe internet. Poate fi instalat din Synaptic. Dacă nu funcționează, verificați dacă sunt instalate toate pachetele de care depinde - le găsiti enumerate aici.
10. Instalare Java Oracle din PPA
Prefer Java Oracle în detrimentul IcedTea.
sudo add-apt-repository ppa:webupd8team/javasudo apt-get updatesudo apt-get install oracle-java8-installer
Pentru a afla ce versiune de Java avem instalată:
java -version
java version "1.8.0_74"
Java(TM) SE Runtime Environment (build 1.8.0_74-b02)
Java HotSpot(TM) 64-Bit Server VM (build 25.74-b02, mixed mode)
11. Instalare pluginuri pentru Thunar
Thunar este managerul de fișiere default din XFCE.
sudo apt-get install xfce4-goodies thunar-archive-plugin
xfce-goodies conține software adițional pentru desktopul XFCE: xfburn (pentru inscripționarea DVD-urilor), senzori și alte pluginuri utile.
thunar-archive-plugin este un plugin care permite crearea și extragerea arhivelor din interiorul managerului de fișiere Thunar.
12. Instalare unelte grafice
Din Synaptic se mai pot instala Pinta, MyPaint (programe asemănătoare cu Paint din Windows) și GIMP 2.8 (pentru a instala versiunea 2.9.x urmați pașii descriși aici). Cine dorește, poate instala și Inkscape.
13. Instalare Master PDF Editor
Master PDF Editor este o aplicație completă pentru vizualizarea și editarea fișierelor PDF în Linux.
Se descarcă pachetul .deb de aici și se instalează cu Gdebi.
14. Autologin în Xubuntu 16.04
Xubuntu vine cu LightDM ca display manager. Pentru a permite logarea fără ca sistemul să mai ceară parolă, se crează un fișier numit 50-myconfig.conf în /usr/share/lightdm/lightdm.conf.d/ în care se vor copia următoarele linii:
[SeatDefaults]
autologin-user=nume_utilizator
autologin-user-timeout=delay
Linkuri utile Xubuntu
- Website: xubuntu.org
- Teme și iconițe pentru XFCE: xfce-look.org
- XFCE pe Deviantart: deviantart.com
- Teme XFCE: deviantart.com
- Secțiune XFCE: customize.org
- Forum XFCE: forum.xfce.org
- Wiki XFCE: wiki.xfce.org
- Forum Ubuntu România: forum.ubuntu.ro
Xubuntu 16.04 LTS Xenial Xerus versiunea finală va apărea în aprilie 2016 și va avea suport până în 2021.
Rulez Xubuntu 16.04 Daily Build de 3 zile și nu am întâmpinat absolut nicio problemă de stabilitate. Kernelul cu care vine actuala versiune este 4.4.0.
Xubuntu 16.04 este un un sistem de operare solid și stabil, a cărui rapiditate este impresionantă pe un sistem cu Intel Dual Core E6500 cu 4 GB RAM și video GeForce 210 cu 1 GB RA; poate fi numit, fără exagerare, un desktop perfect.
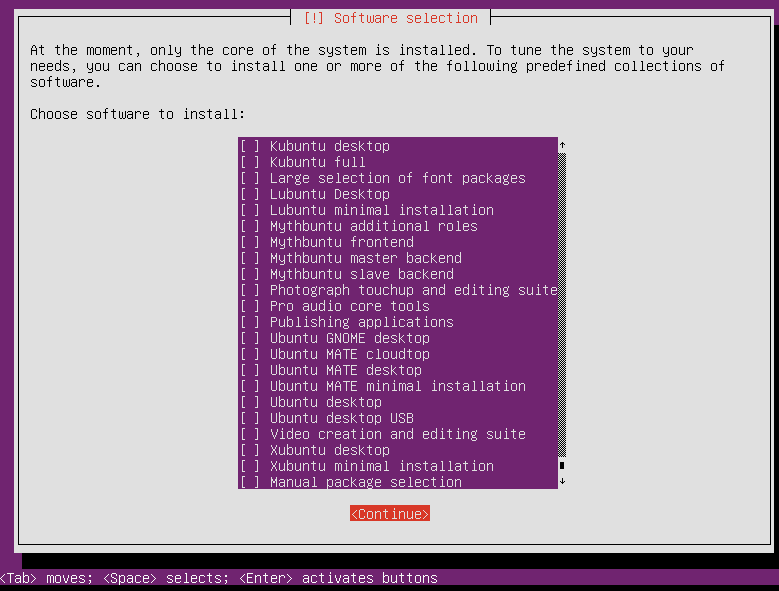
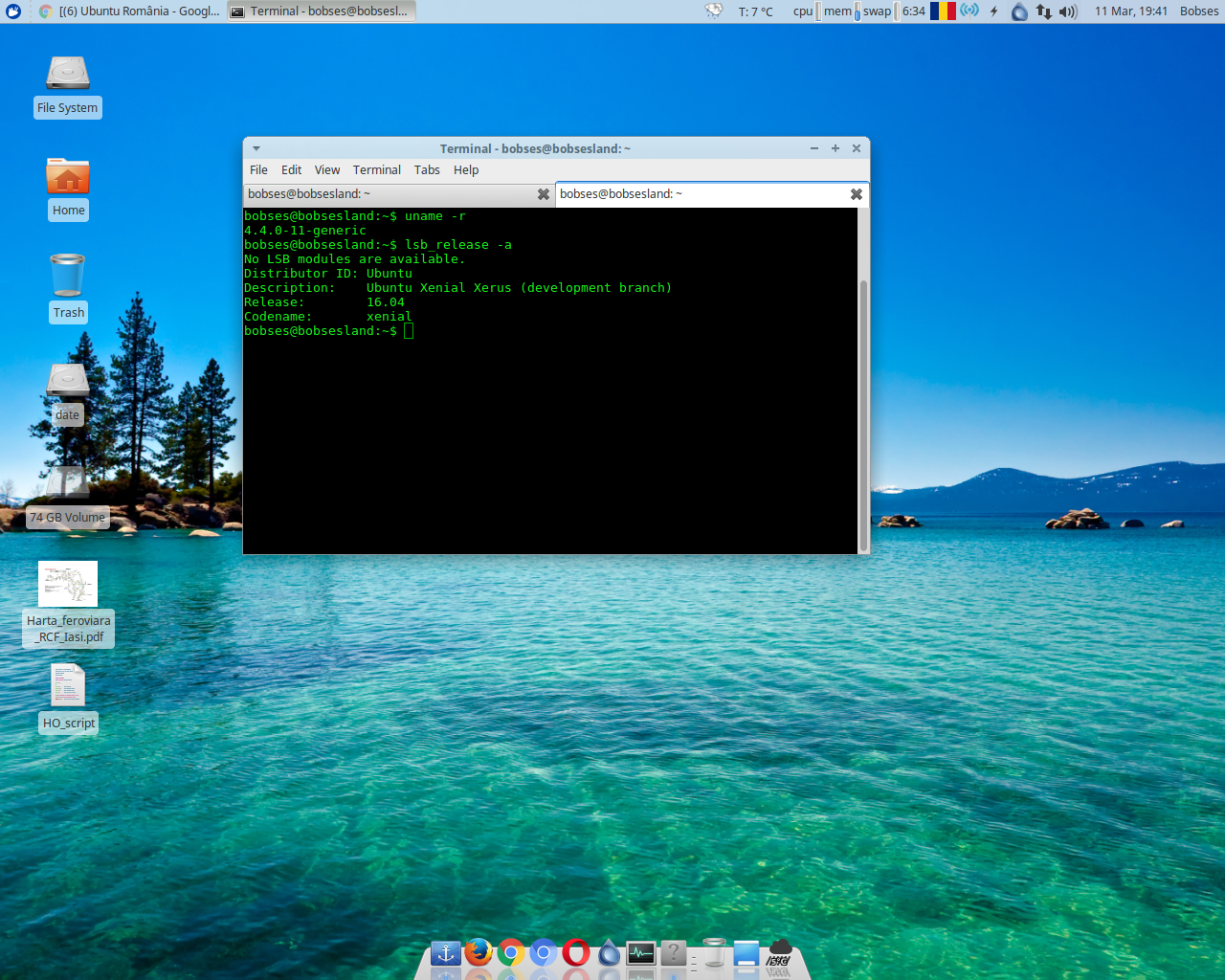
Va rog frumos sa imi spuneti daca merge pe acest EPC instalat ubuntu
10.1-inch Android 4.0 Notebook, EPC-1030T, CPU VIA WM8880 Dual Core 1.5GHz ARM
Daca stie cineva cum se poate seta mediul de pe care sa booteze !?
Nu reusesc sa ajung in meniul de unde ar trebui sa aleg mediul de bootare !?
Am facut munca de cercetare si Am gasit pe internet ubuntu pentru procesoare ARM l-am downloadat l-am scris pe card-ul de memorie SD iar acum ce trebuie sa mai fac !???
Cum pot sa conving acest epc sa booteze de pe card-ul SD !?
Cod:
Product Details
Model Number: S-WMC-1410B Brand Name: OEM Key Specifications/Special Features: Description1. 10.1-inch digital screen, resolution: 1024 x 6002. CPU: VIA WM8880 dual core 1.5GHz3. Operating system: Android 4.04.
HARDWARE Specification: Screen size: 10.1 inches , Model: EPC-1030T , Processor manufacture: VIA CPU: VIA WM8880 dual core 1.5GHz
OS: Android 4.0
RAM: 512MB
ROM: 4GB
External memory: supports SD/MMC card , Touchscreen types: digital screen , Display resolution: 1024 x 600 Network communication: WiFi, LAN
Interfaces: 1 x 3.5mm earphone port, 1 x DC port, 1 x RJ45 jack , 1 x MIC jack , 2 x USB ports , 1 x mini HDMI port
Network: WiFi 802.11b, 802.11g, supported , LAN: 10/100M Ethernet access , Camera , Camera types: front camera ,
Battery Types: non-detachable Li-ion Power: 5V 2A
Vazand ca nu se infige nimeni sa ma ajute am mai facut ceva munca de cercetare si vad ca fac pionierat pe acest drum pentru ca nu se gasesc cine stie ce informatii in acest sens
Am gandit ca am un cpu ARM asa ca am cautat un ubuntu pt ARM
https://www.ubuntu.com/download/server/arm
chiar daca imi doream unul pentru desktop nu am gasit de cat server asta e
acum ma tot chinui sa scriu aceasta imagine pe card-ul SD ca sa fie recunoscuta de placa de baza adica inceapa sa booteze
Am incercat in zeci de feluri am scris diverse versiuni ubuntu si tot nu reusesc sa il fac sa booteze
Dar sunt sigur ca booteaza de pe card-ul sd pentru ca am facut upgrade la android-ul ce se afla in acest moment pe acest EPC si upgrade-ul adica reinstalarea completa de pe cardu-ul SD a unui nou android a mers perfect si sa finalizat cu succes.
Asa ca trebuie sa gasesc modalitatea prin care trebuie scris card-ul SD ca sa fie bootabil
AICI AM GASIT CEVA INFORMATII PE CARE le-am urmat dar fara succes momentan
nu booteaza
https://wiki.ubuntu.com/ARM/OMAPMaverickInstall
Nu știu, n-am testat.
mie imi apare fisierul cu metadata dar nu si comenzile descrise de tine mai sus La copy -paste pentru comanda vm.swappiness=10 data de tine tine imi zice ca metadata nu este implementata
Nu prea înțeleg ce vrei să spui. Comenzile alea nu trebuie să-ți apară nicăieri, le scrii tu în linia de comandă. Dacă nu merge cu cpoy/paste, scrie tu "vm.swappiness=10" în fișierul respectiv. Dacă n-ai gedit, încearcă cu alt editor grafic sau chiar în terminal cu nano sau vim.
Ce versiune de Xubuntu ai?
se poate miscora fontul in meniul lui chromium, sau google chrome? multumesc frumos.
Settings - Advanced Settings - Web content - Font Size.
Asta nu ține de Linux. 🙂
Incercasem [font mediu-mic-f mic]; modifica continutul paginii web, nu si in meniul browser'ului. Si singurul lucru deranjant pe intregul afisaj, e doar bara de marcaje - font mare. Oricum, multumesc frumos.
sub ubuntu 16.04...
Thunar este manager de fisiere, xfwm4 este manager de ferestre.
Ai dreptate - am greşit eu din grabă; acum am corectat. La început n-am ştiut la ce te referi - am recitit de 2 ori articolul până am văzut greşeala. 🙂
De ce ai ales Xubuntu? Despre Ubuntu-mate ce parere ai? Eu acum folosesc Unity, dar ma gandesc sa trec pe mate 😀
Ubuntu Mate îl am instalat pe laptop-ul fiică-mii și e ok (l-am avut o perioadă și pe desktop).
Am ales XFCE pt. că m-am mai jucat cu el acum vreo 2 ani și mi-a plăcut; în plus, după nițică documentare, am văzut că XFCE consumă mai puține resurse decât Mate.
Nu știu ce voi avea pe calculator peste 2-3 luni, dar deocamdată rămân cu XFCE. 🙂
Dacă instalezi direct Xubuntu, nu ești tot acolo.
Dacă instalezi Xubuntu îți bagă și alte programe pe care nu le folosești (de exemplu Abiword, Gnumeric); instalând Xubuntu minimal, am posibilitatea să instalez eu ce vreau, nu ce-mi bagă ei pe gât.
De când am avut ARCH am rămas cu plăcerea de a instala și configura cât mai mult din sistem. 🙂
Începând cu versiunea 15.10 Xubuntu a renunțat la Abiword și Gnumeric în favoarea lui Libre Office. Plus că xfce4-goodies îți bagă mult mai multe pe gât decât o face Xubuntu.
Eu sunt utilizator de Xubuntu de foarte mult timp și știu ce zic/scriu.
Posibil, nu te contrazic. 🙂 Am folosit XFCE acum vreo 2 ani, când te umplea de bălării. Am instalat și configurat doar pe baza a ceea ce știam.
Oricum, după cum anunță ăștia Ubuntu 16.04, cred că am să-l instalez și eu după ce va ieși finalul - prea multe bunătăți vor fi în el ca să nu mă înfrupt și eu, chiar dacă sistemul va merge un pic mai greu... 😉
Sursa? Care este sursa?
Ce sursă? La ce te referi?