Comanda ps
Unul din cele mai importante instrumente în managementul proceselor din Linux este comanda ps. Programul afișează statusul proceselor (processes' status - de aici vine și numele comenzii).
Este folositoare, în mod special atunci când computerul sau serverul nu funcționează așa cum ar trebui - de exemplu, este încetinit de un anume proces și vrem să depistăm cauza funcționării defectuoase.
Comanda ps suportă foarte multe opțiuni, dar doar câteva vor fi folosite în mod obișnuit. Interpretarea ieșirii poate fi un pic dificilă, mai ales că, în funcție de opțiunea dată, output-ul poate fi diferit.
Sintaxa comenzii:
ps [opțiuni]
Voi prezenta doar câteva opțiuni, cele mai folosite. Pentru a vedea toate opțiunile posibile pentru ps, scrieți în terminal vestita comandă man: man ps
Afișarea tuturor proceselor care rulează în sistem
În mod prestabilit, ps afișează doar procesele care rulează în terminalul propriu. Opțiunea -A sau -e determină afișarea tuturor proceselor din sistem, iar opțiunea x afișează toate procesele care apațin doar utilizatorului care dă comanda:
Afișarea proceselor unui anumit utilizator
Putem afișa toate procesele care aparțin unui anumit utilizator rulând ps cu opțiunea -u utilizator:
Afișarea informațiilor suplimentare
Opțiunile -f, -l, j, l, u și v extind informațiile oferite de comanda ps:
De regulă, ieșirea comenzii ps include o singură linie pentru fiecare proces, dar ps poate afișa și informații care nu pot fi cuprinse în cele 80 de caractere care formează o linie. În acest caz, ieșirea este trunchiată; pentru a evita această trunchiere, îi putem spune comenzii ps să nu facă acest lucru folosind opțiunea w sau -w. De asemenea, foarte util este și modul prin care putem trimite o astfel de ieșire către un fișier text, astfel încât să-l putem analiza într-un editor de text care permite linii lungi:
ps w > ps.txt
Afișarea ierarhiei proceselor
Opțiunile -H, -f și --forest grupează procesele și folosește identarea pentru a arăta relațiile ierarhice între procese. Aceste opțiuni sunt utile atunci când vrem să urmărin un proces: cine l-a lansat, ce alt proces are subordonat șamd:
Toate aceste opțiuni pot fi combinate în multe feluri, pentru a obține ieșirea dorită.
Interpretarea ieșirii comenzii ps
Voi folosi o comandă cu mai multe opțiuni, pentru a avea o ieșire complexă (va afișa toate procesele, într-un format orientat spre utilizator, arătând și ierarhia proceselor):
ps -A u --forest
Cele mai importante coloane sunt:
USER - e clar, arată cărui utilizator îi aparține procesul respectiv.
PID - process ID (identificatorul unic al procesului respectiv) - foarte important în cazul în care vrem să terminăm un proces.
%CPU - procentajul folosit de procesor pentru acel proces.
%MEM - cât la sută din memorie folosește acel proces.
TIME - arată cât timp a consumat procesorul rulând acel proces.
COMMAND - comanda folosită pentru a lansa acel proces.
TTY - teletype; codul folosit pentru a identifica un terminal (nu toate procesele au alocat un terminal - daemonii, de exemplu, nu au).
Mult mai multe amănunte pot fi descoperite cu man ps.
Terminarea un proces care consumă mult și încetinește sistemul
Vom folosi comanda kill:
kill -9 pid
PID este numărul procesului identificat cu comanda ps.
TOP
O versiune dinamică a comenzii ps este top. Instrumentul top rulează în mod text. Prestabilit, top sortează intrările după folosirea procesorului și face actualizarea la fiecare 3 secunde. Este o unealtă utilă pentru stabilirea proceselor care îngreunează sistemul - acestea apar, de regulă, pe primele poziții.
Figura următoare arată o ieșire obișnuită a comenzii top pe serverul unde este găzduit acest site:
Pentru a modifica timpul la care se face actualizarea, apăsăm tasta s, scriem noua valoare și apoi ENTER.
Pentru a termina un proces, apăsăm tasta k, scriem numărul procesului și ENTER de 2 ori.
Pentru a schimba prioritatea unui proces: tasta r (o valoare pozitivă micșorează prioritatea, în timp ce o valoare negativă o crește - doar superutilizatorul poate folosi valori negative).
Tasta M: sortarea după memoria folosită.
Tasta P: revenirea la sortarea default, după procesor.
Pentru a ieși: tasta q.
Mult mai multe informații ne sunt oferite de top, care pot fi aflate cu man top.
O altă informație furnizată de top: încărcarea medie (load average), care înnseamnă gradul de încărcare al procesurului acum (prima valoare) și în 2 momente anterioare (de regulă 5 și 15 minute). Dacă valorile sunt mari (peste 1), nu e prea bine și trebuie să vedem care este procesul ce determină o determină.
Încărcarea medie poate fi determinată și cu comanda uptime:
$ uptime
20:21:23 up 23 days, 8:23, 1 user, load average: 0.11, 0.12, 0.09
HTOP
Unealta htop este o variantă îmbunătățită a top. Despre htop am scris aici și nu are rost să reiau prezentarea.
Ce alte instrumente pentru monitorizarea unui server folosiți?
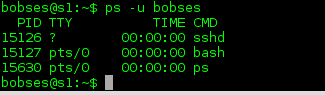
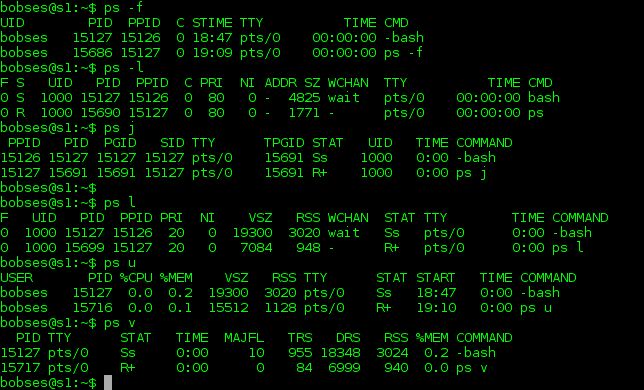
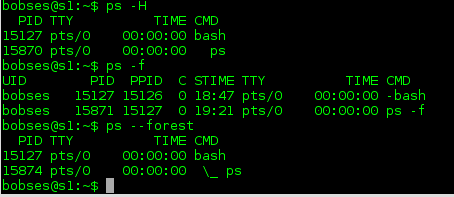
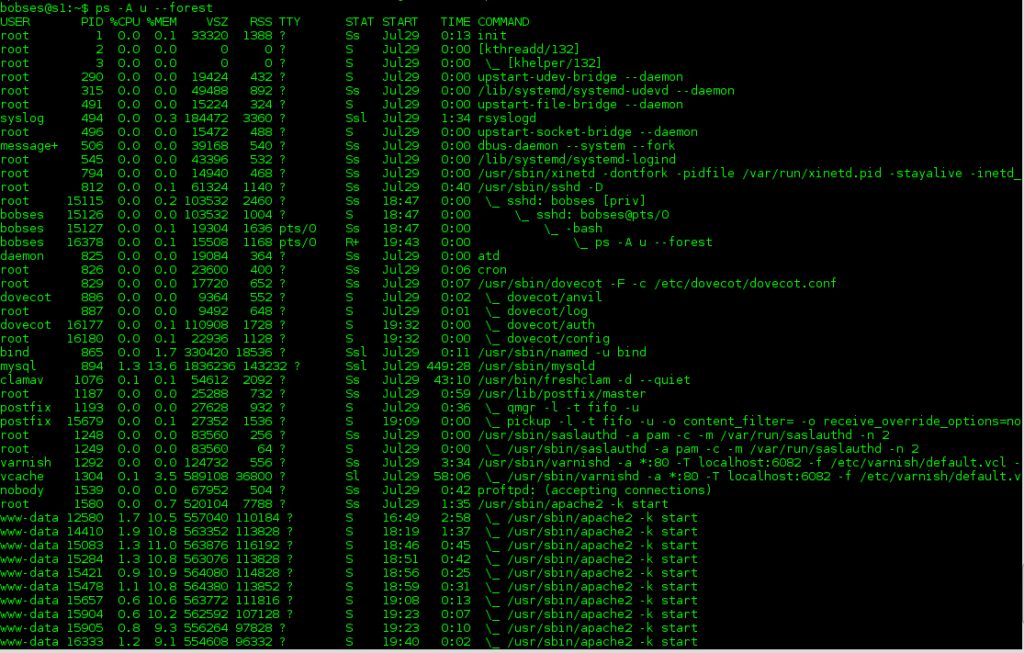
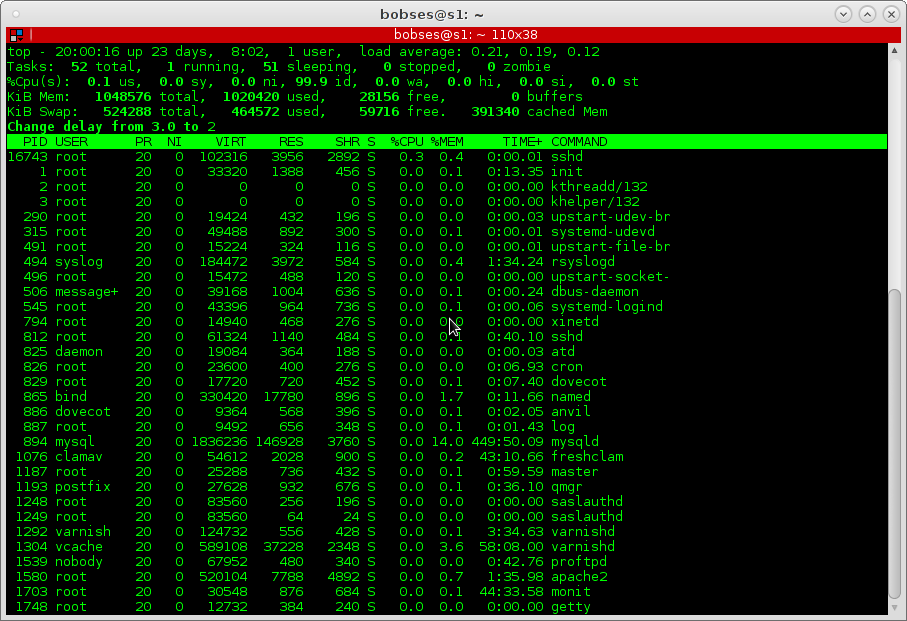
Mi se pare extrem de important articolul.
Am spus-o şi o repet, mă feresc cât pot de CLI. Totuşi, a folosi interfaţa grafică pe cale să-şi dea obştescul sfârşit pentru a elimina "recalcitrantul", mi se pare un non-sens. Adică... Ce să fac? Să reclam infractorului că m-a furat? Wow!
Încă din vremea când doar linia de comandă era calea de a instala un Linux, am învăţat (minimalist, recunosc!!) despre ps şi kill. Sint unelete indispensabile în lucrul zilnic. Cum marea majoritate a proceselor care fac urât sunt cele GUI (Toate? De completat informaţiile!), e o evidenţă faptul că oprirea acelui proces e mult mai posibilă şi chiar probabilă în CLI.
Mi-a plăcut mult referirea la "man program".
Deşi recunosc, e un program cam prea auster pentru felul meu de a fi, totuşi, man e disponibil chiar şi pe o maşină "în dureri".
Dacă memoria mă mai serveşte, inclusiv în modul "Rescue", putem accesa man. Trebuie doar să fim obişnuiţi cu căile capitolelor şi cu un editor de text tip CLI (Nano, cred că merge). Orice interfaţă Rescue, are cel puiţin un editor din clasa consolă, deoarece e imposibil să faci reabilitarea unui sistem "zdrobit" (crashed), fără a edita fişiere de configurare. De altfel, acesta e unul din rosturile acestor fişiere... Aşadar, putem avea acces la documentaţie, chiar şi "în vremuri de bejenie" 🙂
Mi-a făcut plăcere să citesc articolul şi trebuie să admit, ai muncit ceva la capturi!
Închei precizând că am considerat extrem de util microtutorialul legat de formatarea paginilor în CLI, problemă cu care se poate oricine confrunta la un moment dat.
Cei învăţaţi cu interfaţa grafică, folosesc modul "Wrap Text", dar în consolă, rândurile se formatează doar cu comandă explicită. Şi e valabil şi la ls şi la dir, de exemplu. De fapt, "w" vine de la "wide", lat sau lăţime. În cazul nostru, înseamnă "ţine cont de lăţimea ecranului la afişarea datelor". Implicit, majoritatea programelor scriu datele pe o singură linie şi, funcţie de rezoluţie (80, 135 caractere), linia va fi trunchiată, cu excepţia cazului când dăm explicit comanda "w" programului care o are pe listă ca opţiune.
Închei intervenţia mea, recomandând tuturor cititorilor SĂ FACĂ ce scrie în articol, măcar din curiozitate. Cine ştie când poate fi de folos PRACTICA asta?
Mulțumesc pt. aprecieri.
Ca editor de text folosesc nano - mi se pare cel mai ușor de învățat. Mai puternic este Vim, dar necesită o perioadă mai mare de acomodare cu el. Probabil, cândva, voi face și un tutorial despre Vim.