Deși Arch Linux se poate instala din câteva comenzi și cu multă atenție (așa cum am scris aici), au fost dezvoltate și câteva unelte grafice pentru ușurarea instalării celor care nu se simt confortabil cu linia de comandă. Modalitatea de instalare grafică Arch Linux a fost în atenția mai multor echipe de entuziaști: despre defunctul Evo/Lution am scris și eu, la fel ca și despre inutilul Architect, care părea o soluție bună la vremea respectivă.
Niște băieți isteți au făcut un alt installer grafic care să vină în ajutorul doritorilor de Arch. L-au numit Revenge. 🙂 Vă ajută să instalați ușor Arch Linux cu GUI și cu alte pachete software. În ciuda numelui, scriptul rulează bine și-și face treaba pentru care a fost creat.
Pașii de mai jos sunt făcuți într-o mașină virtuală Virtualbox (am deja Arch Linux instalat ca sistem de bază).
Descărcați ultima versiune Revenge installer folosind link-ul de mai jos (există versiune și pentru 64 de biți, dar și pentru 32 de biți):
După descărcare, scrieți-l pe un disc optic sau pe un stick USB folosind metoda preferată. Reporniți sistemul de pe noul mediu bootabil. Veți fi întîmpinați de ecranul de mai jos (se alege Boot Revenge installer și se apasă Enter):
Pașii următori necesită conectare la internet. Dacă folosiți o conexiune wired și router, installer-ul ar trebui să vă detecteze automat conexiunea. Dacă vreți să vă conectați prin wifi, click pe iconița cu simbolul network din dreapta sus pentru configurare. După ce vă asigurați că sunteți conectați la internet, apăsați Yes pentru continuare:
În continuare, va trebui să răspundeți la o serie de întrebări care vă vor ghida de-a lungul instalării Arch Linux - de exemplu, despre partiționare. Click pe Yes pentru continuare:
Acum trebuie să partiționăm hard disk-ul, ceea ce ar trebui să nu fie o mare problemă pentru cei care au mai instalat distribuții Linux în mod grafic. Rețineți că Automatic partitioning șterge tot hard disk-ul și va instala Arch Linux - nu folosiți în niciun caz acest tip de partiționare dacă mai aveți un alt sistem de operare instalat pe disc sau dacă mai aveți date pe alte partiții. Partiționarea manuală vă dă posibilitatea să alegeți și să creați partițiile după bunul plac:
Pentru partiționarea manuală, am ales să fac 4 partiții din discul de 8GB alocat mașinii virtuale: o partiție pentru /boot de 512 MiB (păstrați această dimensiune indiferent de mărimea hard discului), una de 1024 MiB pentru swap, una de 2048 MiB pentru /home și restul pentru / (root), unde va fi instalat sistemul. Pe un HDD de 1TB, de exemplu, mărimea partițiilor poate fi următoarea: 512 MiB pentru /boot, 30-40GiB pentru /, 2-4 GiB pentru swap (nu intru în detalii aici - se dimensionează în funcție de mărimea memoriei RAM, de regulă de două ori RAM-ul) și restul pentru /home. Schema de partiționare poate diferi în funcție de dorințe și preferințe.
În continuare, alegem partiția /(root) unde va fi instalat sistemul:
Vom fi întrebați dacă dorim să folosim o partiție swap. Selectăm YES:
Marcăm partiția pregătită pentru swap:
În continuare, vom fi întrebați dacă dorim o partiție separată pentru /boot. Selectăm YES:
Selectăm partiția pregătită pentru /boot (aici va fi instalat bootloader-ul):
Vom fi întrebați dacă dorim o partiție separată pentru /home. Selectăm YES:
Din lista de partiții afișate, selectăm partiția dorită pentru /home:
Urmează selectarea limbii și a localizării sistemului (alegeți ce vreți: română sau engleză - eu prefer en_US):
Urmează selectarea layout-ului tastaturii:
Urmează selectarea zonei unde se află țara:
Selectăm subzona (țara):
Selectăm UTC sau localtime. Dacă nu folosim dual-boot, UTC e în regulă:
Se cere introducerea numelui pentru sistem (hostname) - trebuie să fie numai litere mici:
Mai departe trebuie să introducem numele de utilizator - tot cu litere mici:
Ni se cere să definim parola de root:
Reintroducem parola de root:
Trebuie să introducem de două ori parola pentru userul definit anterior:
Selectăm kernelul Linux dorit:
La pasul următor sunt întrebat dacă doresc să instalez utilitarele Virtualbox (installerul a sesizat că instalarea se face în Virtualbox). Când veți instala pe un sistem real nu veți mai fi întrebați despre aceste utilitare:
Următoarea întrebare este dacă doriți instalarea utilitarului yaourt (necesar dacă doriți să folosiți depozitul AUR). Recomandarea mea e să selectați YES:
Probabil veți dori să instalați și suportul pentru imprimare:
Urmează o parte frumoasă - alegerea mediului grafic dorit (DE). Veți bifa ceea ce vă plage XFCE, KDE, Gnome, Mate, i3, etc. (eu am ales windows manager-ul i3 - care nu-mi place - din cauza resurselor limitate pe care le-am alocat acestei mașini virtuale):
În continuare, avem posibilitatea să alegem mai multe aplicații pentru instalare: vom selecta aplicații din fiecare categorie în parte.
După ce am selectat toate aplicațiile dorite, bifăm finalizarea:
Suntem întrebați dacă dorim instalarea bootloader-ului. Vom bifa YES. Dacă mai aveți o altă distribuție Linux instalată anterior, aici trebuie bifat NO (se va intra ulterior în distribuția cealaltă și se va face update-ul grubului):
Urmează selectarea discului unde va fi instalat bootloader-ul. Dacă aveți mai multe discuri în sistem, aici va apărea lista cu ele:
La final, apăsăm YES pentru începerea instalării Arch Linux:
Instalarea durează câteva minute, în funcție de sistemul vostru și viteza internetului. Beți o bere sau cafea până la finalizare. 🙂
Felicitări! Acum aveți Arch Linux instalat și configurat pentru utilizare zilnică!
Scoateți mediul de instalare și click pe Restart pentru a intra în noul vostru Arch Linux:
Mai jos este noul meu Arch din Virtualbox cu windows manager-ul i3:
Așa-i că instalarea a decurs ușor și fără probleme? Mult mai ușor și confortabil decât instalarea clasică Arch.
Un singur minus are acest minunat Revenge installer: UEFI nu este deocamdată suportat. Dar se pare că dezvoltatorii lucrează și versiunile viitoare vor avea suport și pentru UEFI.
Care va fi metoda voastră poreferată de instalare Arch: cea clasică sau cea cu Revenge installer? Eu o voi folosi, fără doar și poate, pe cea prezentată în articol. 🙂
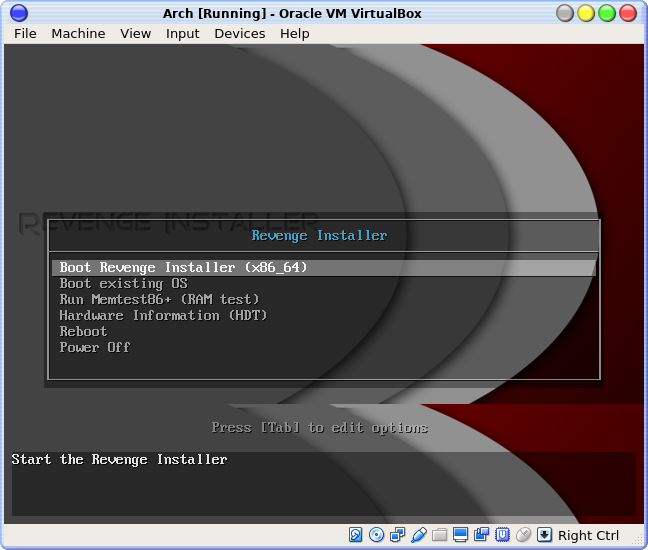
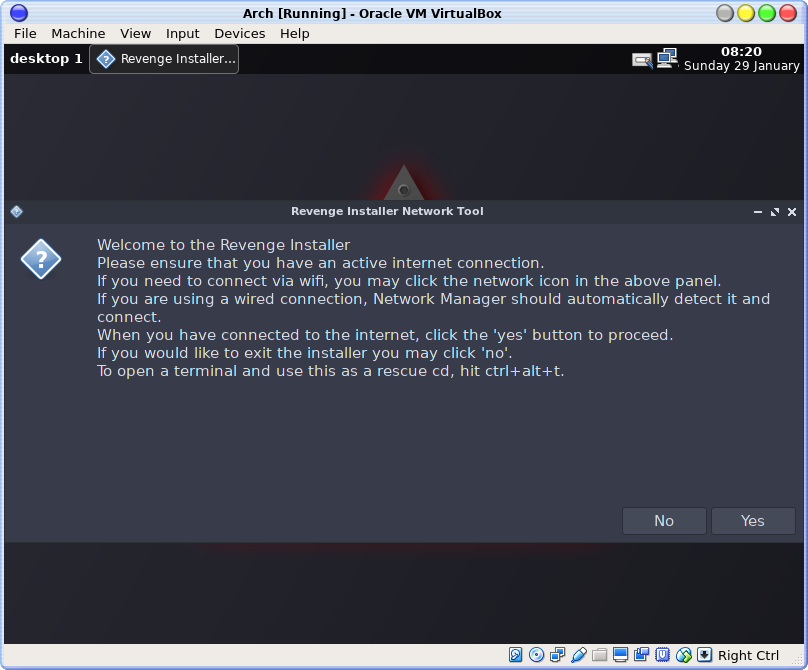
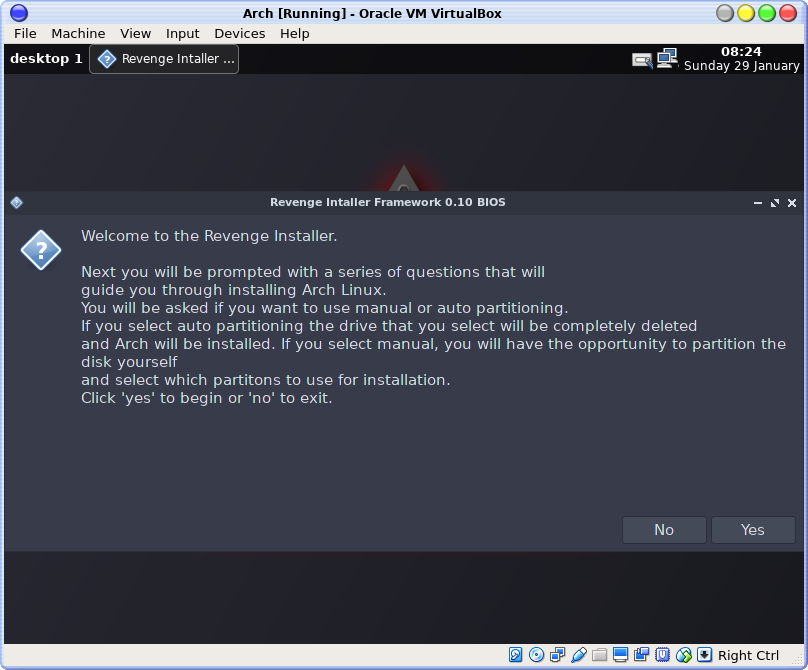
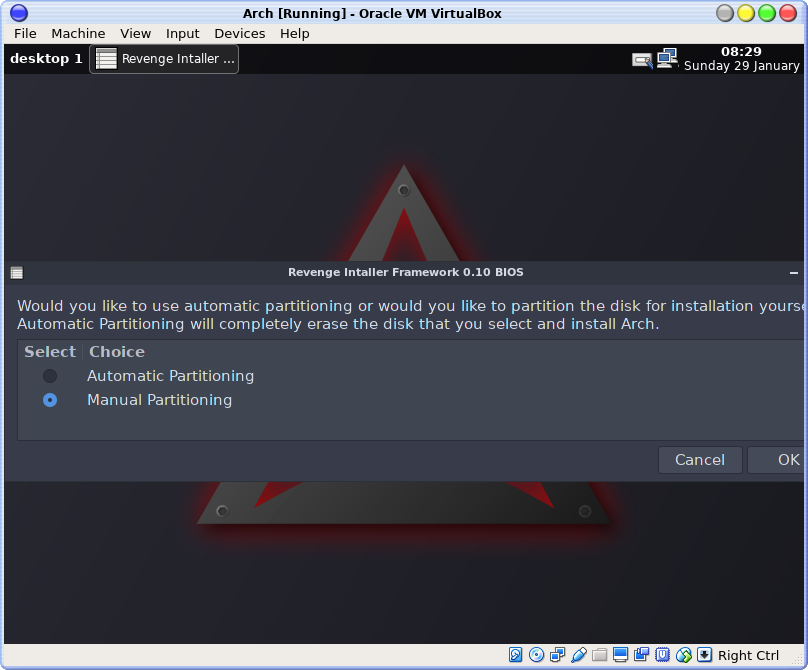
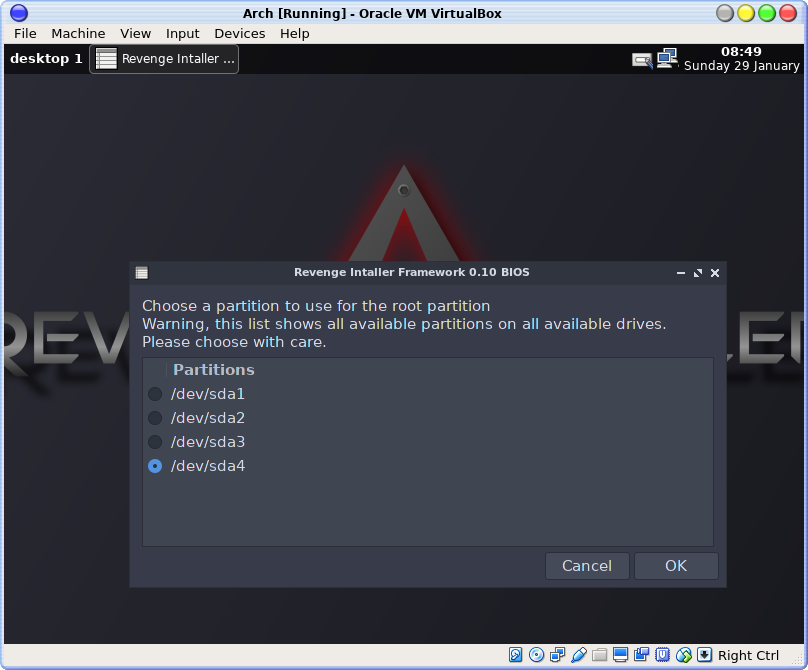
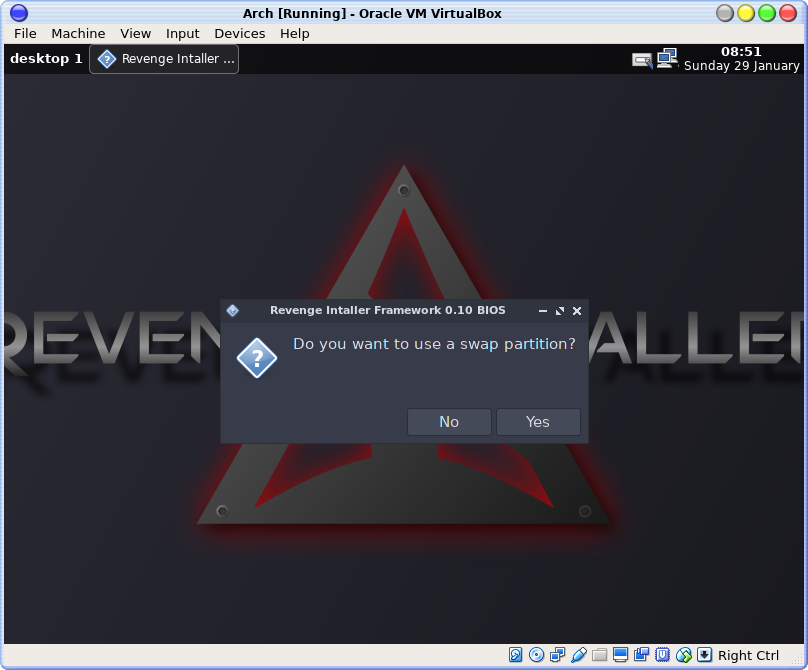
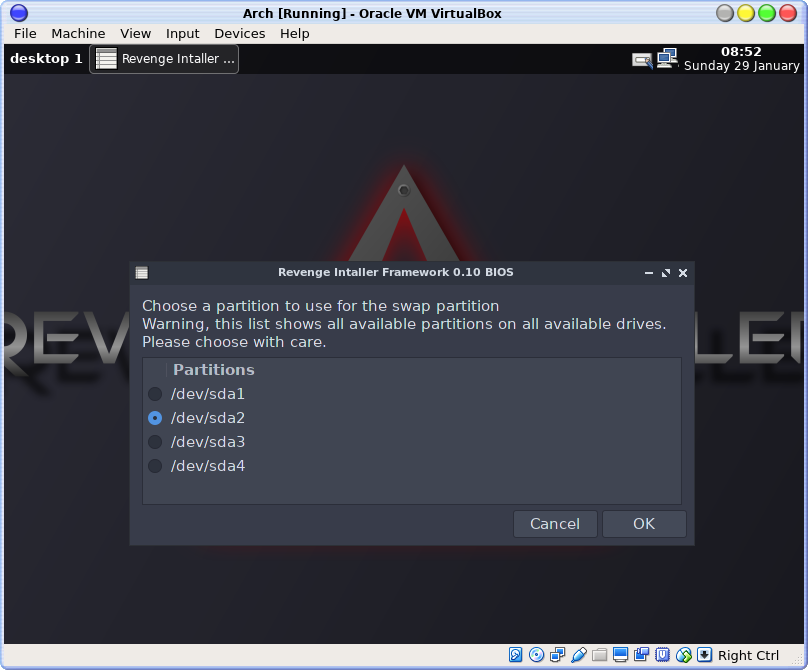
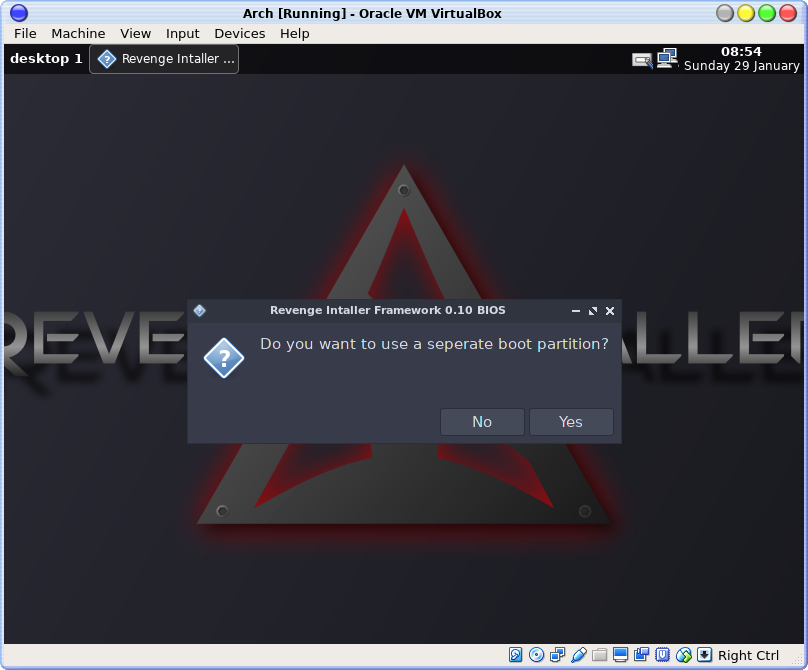
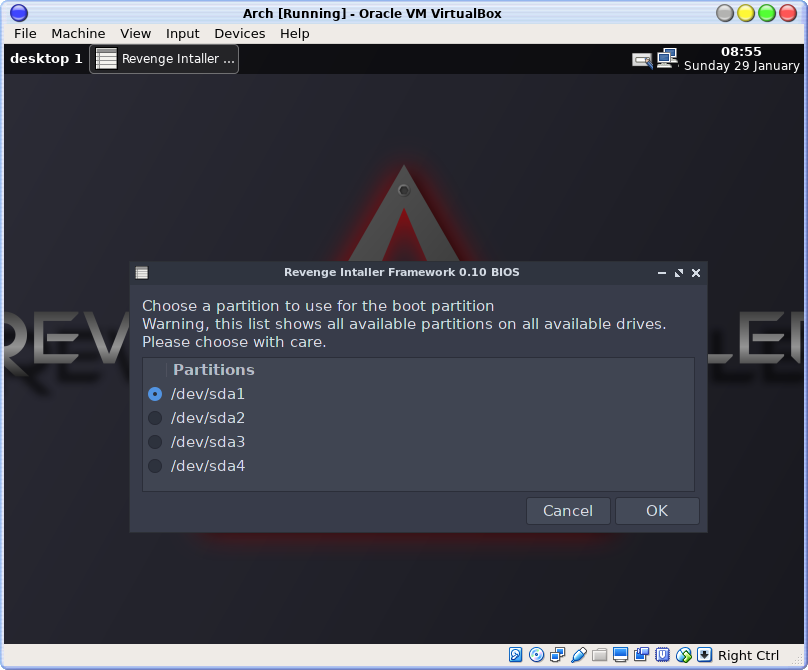
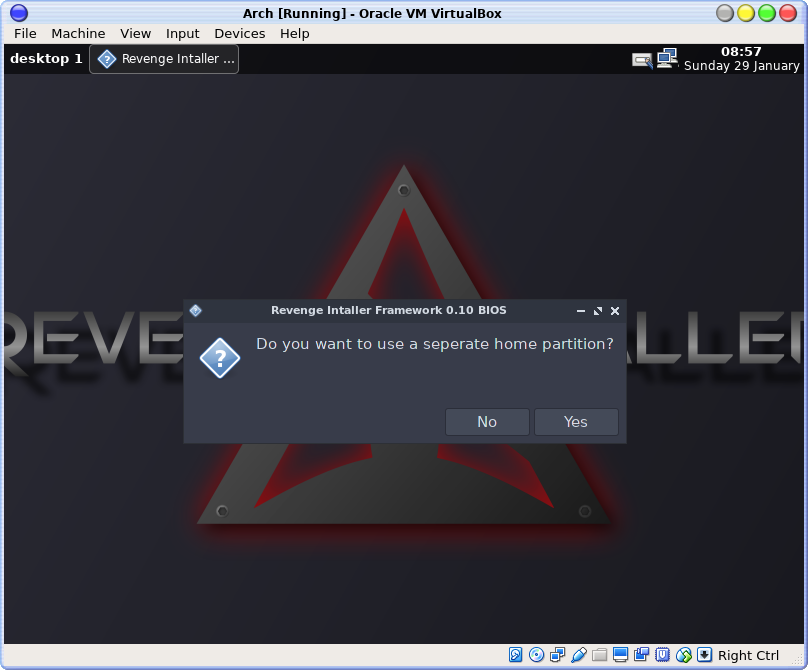
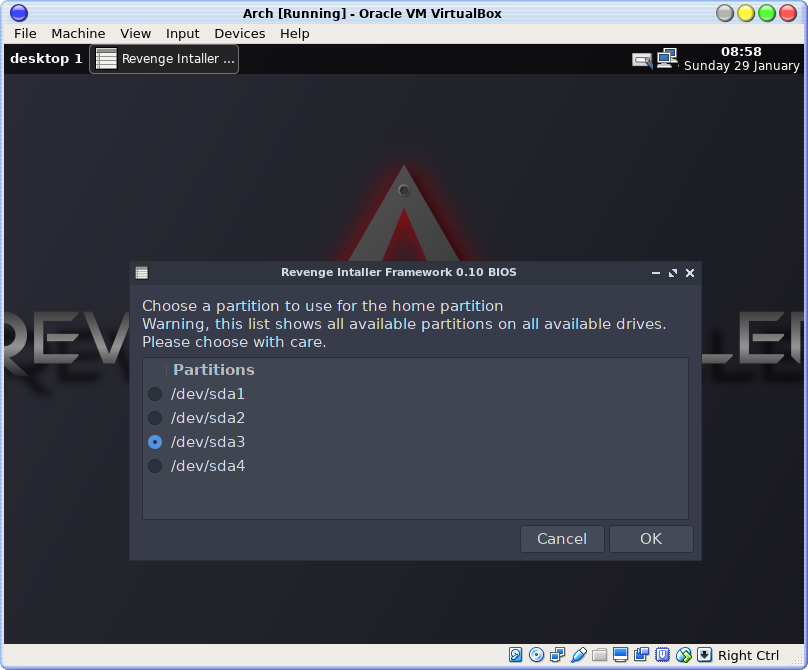
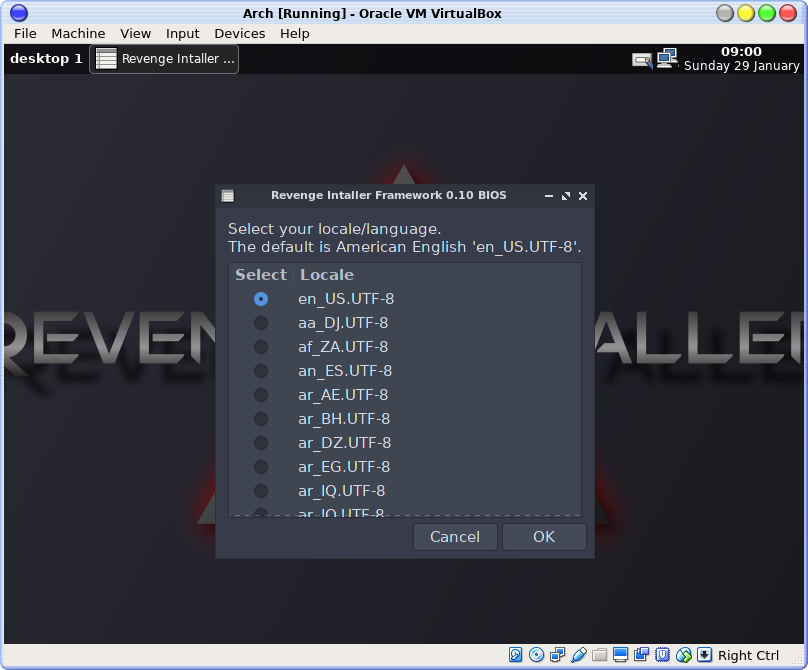
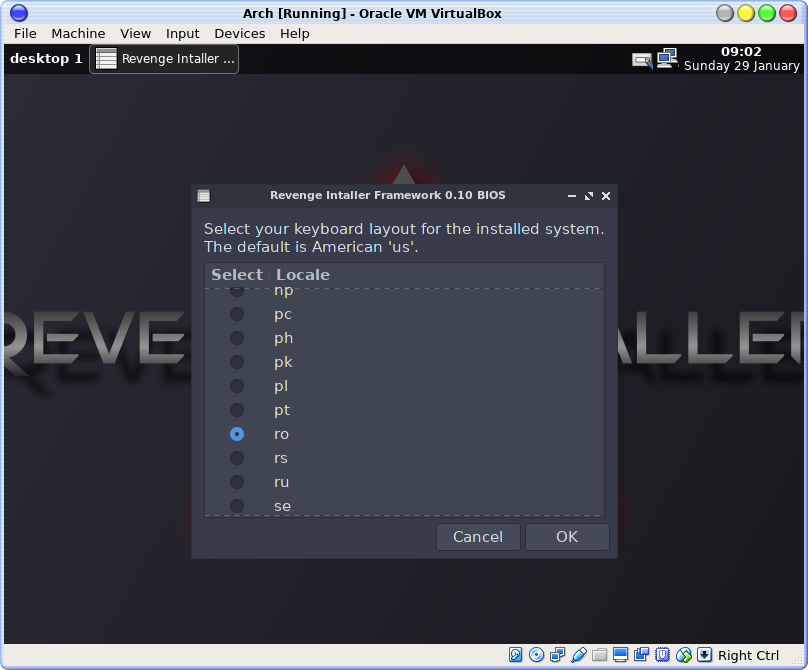
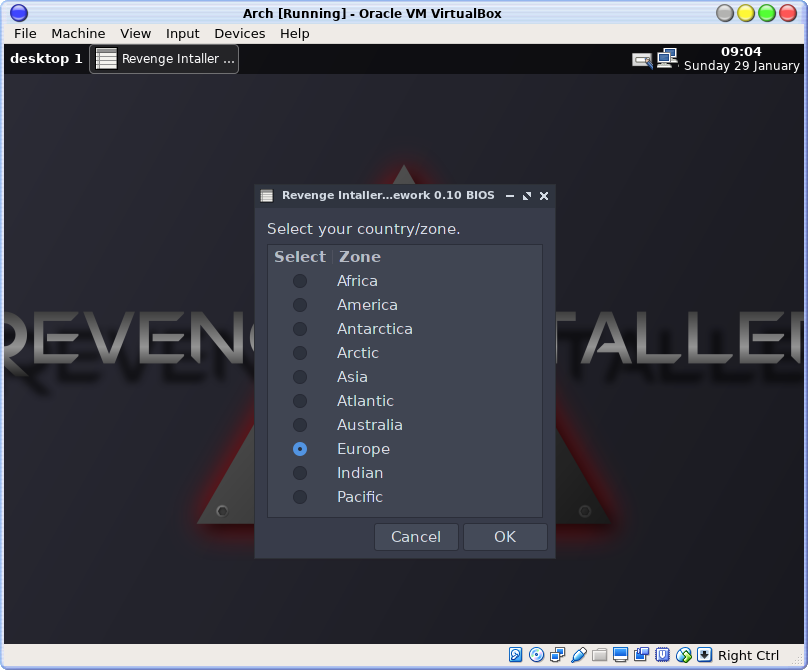
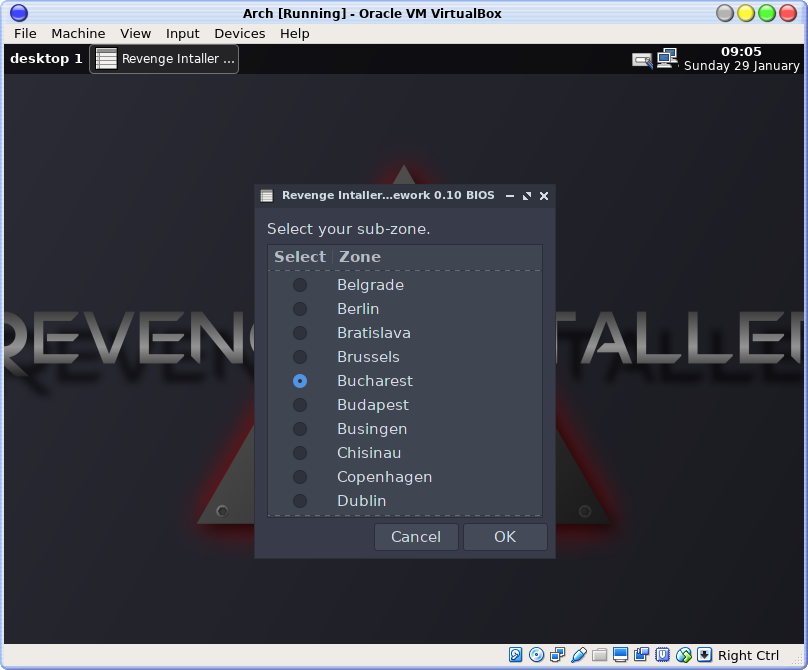
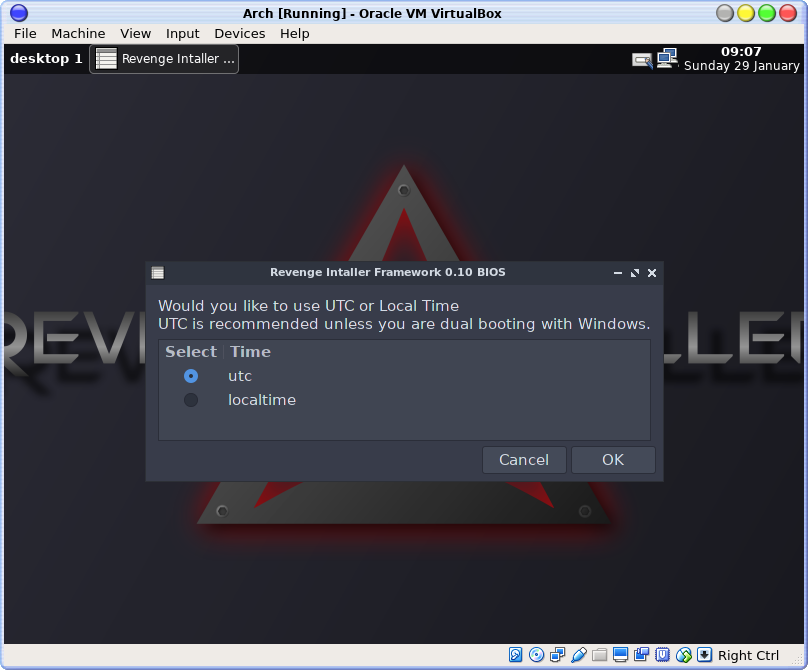
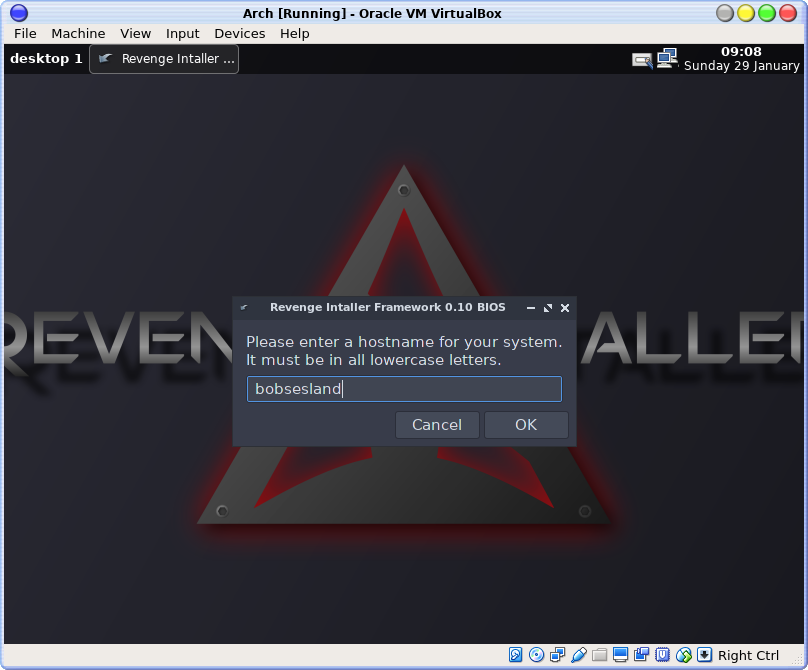
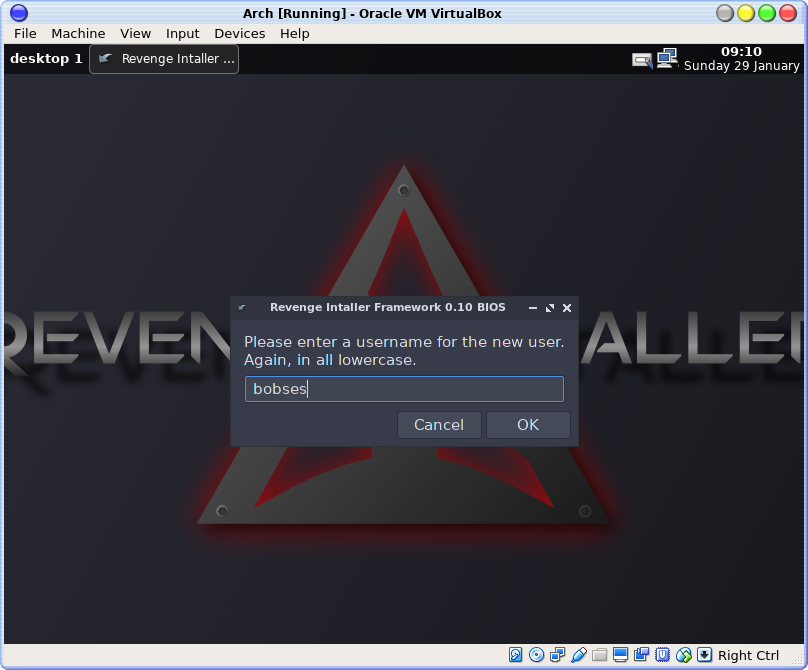
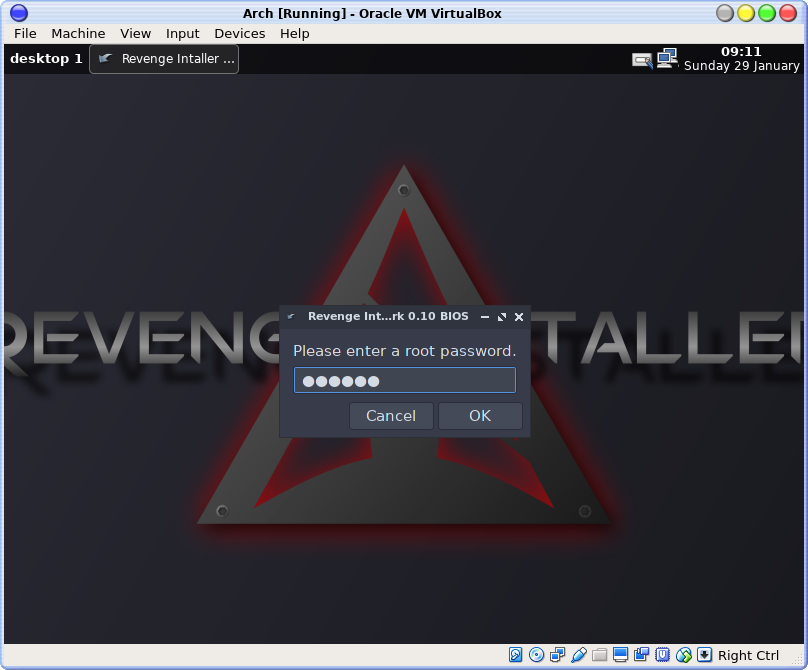
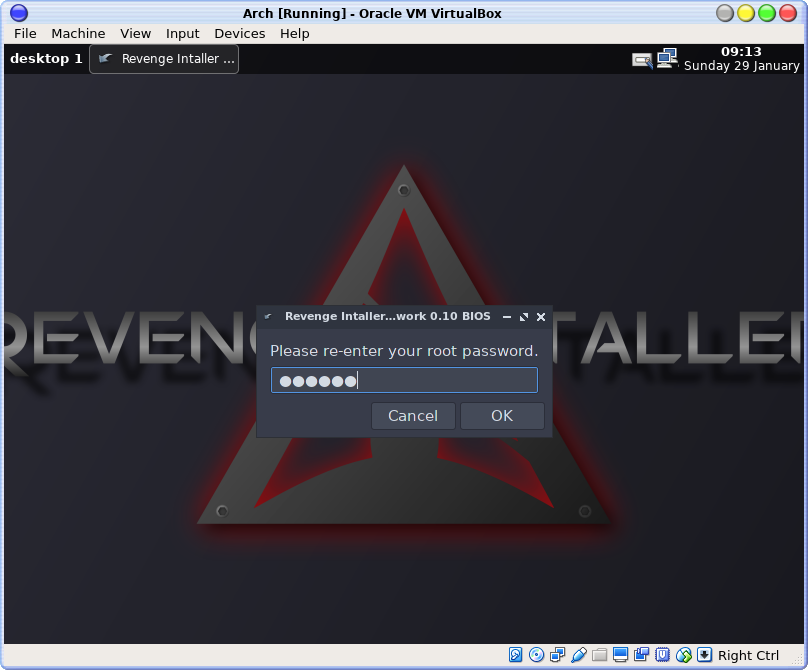
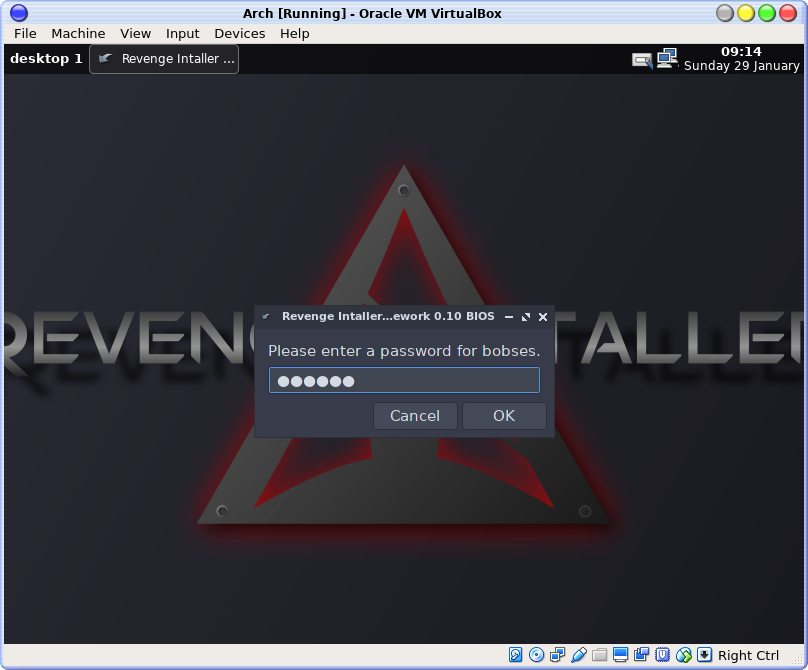
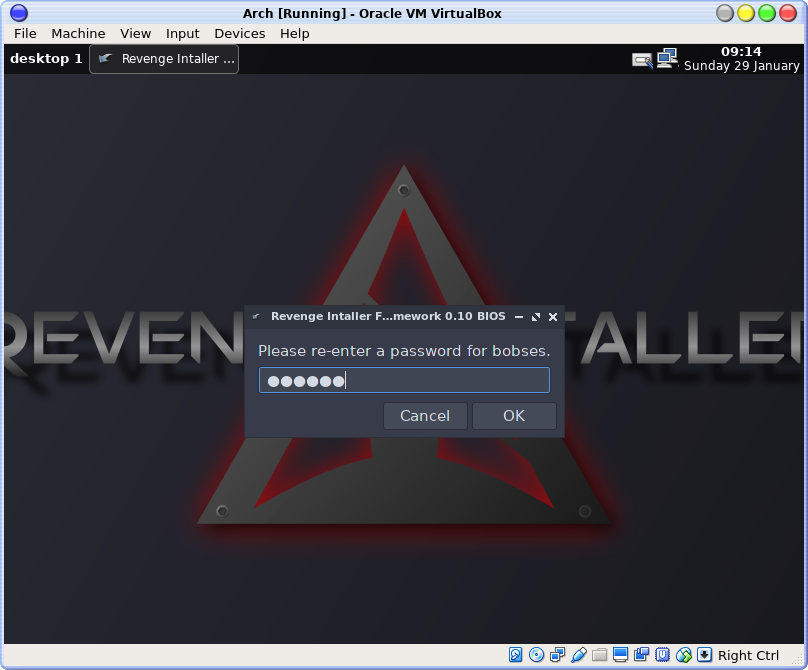
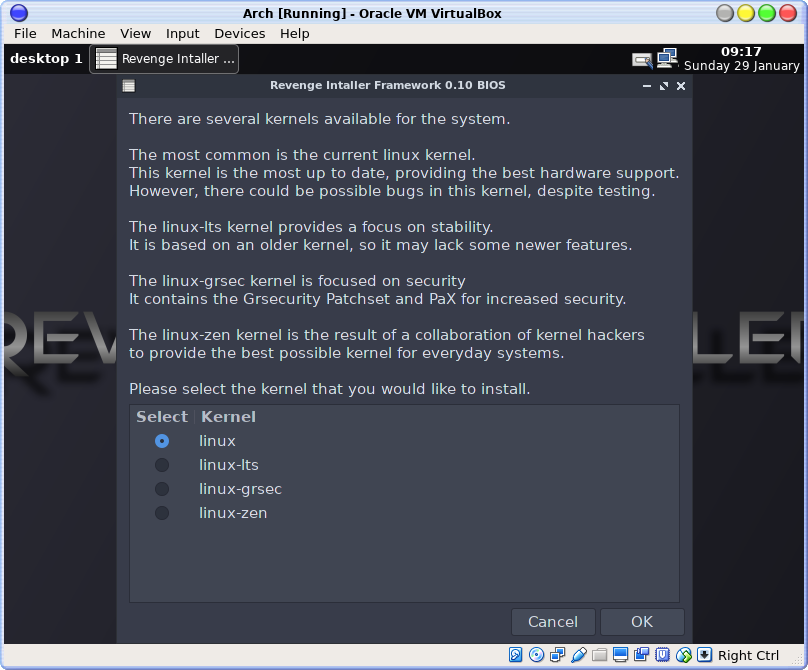
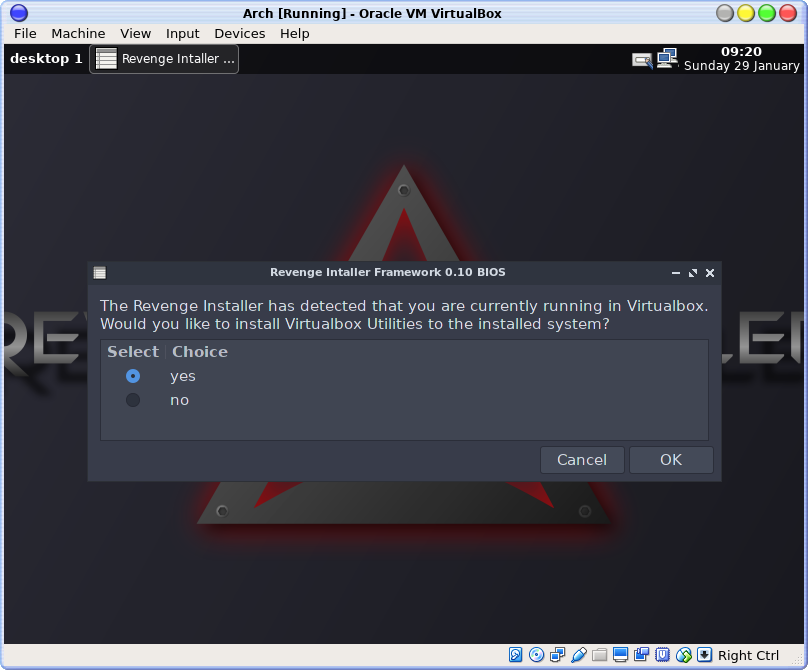
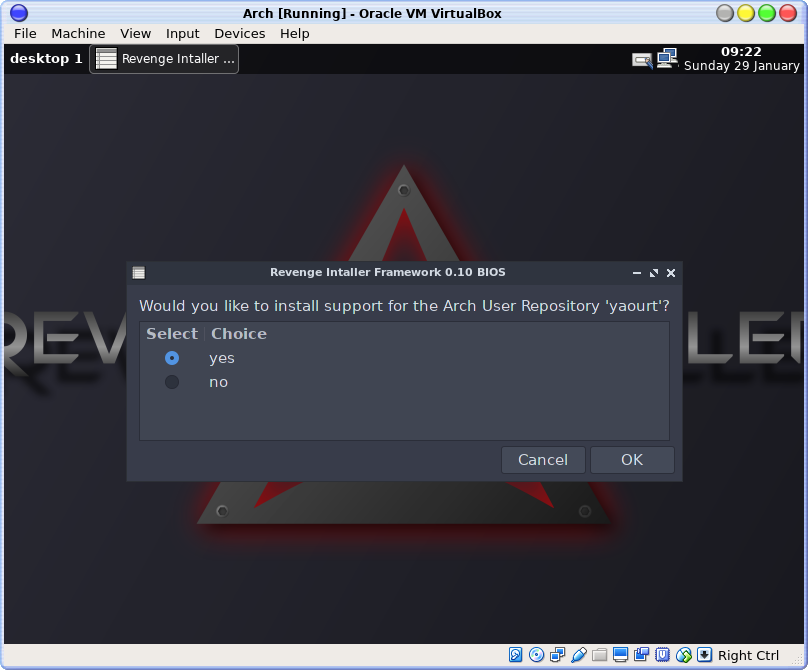
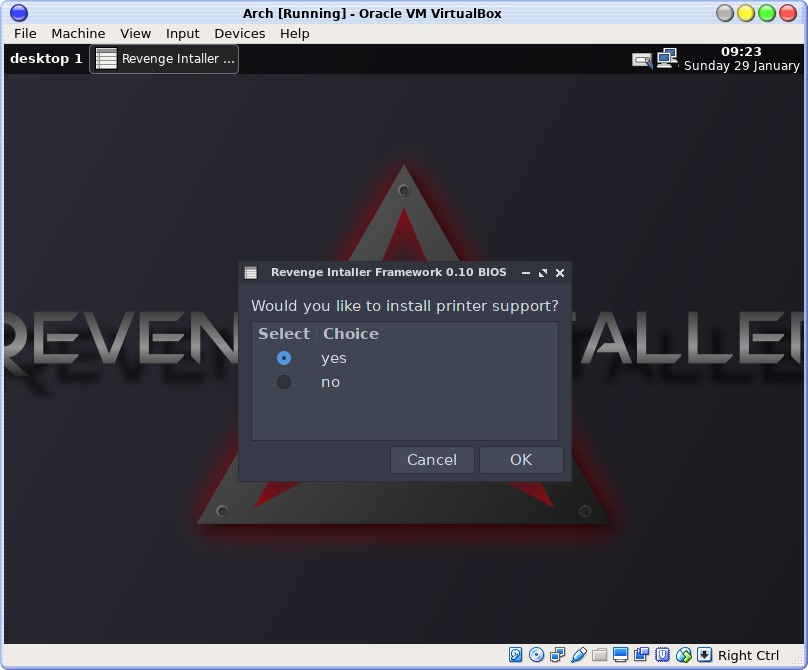
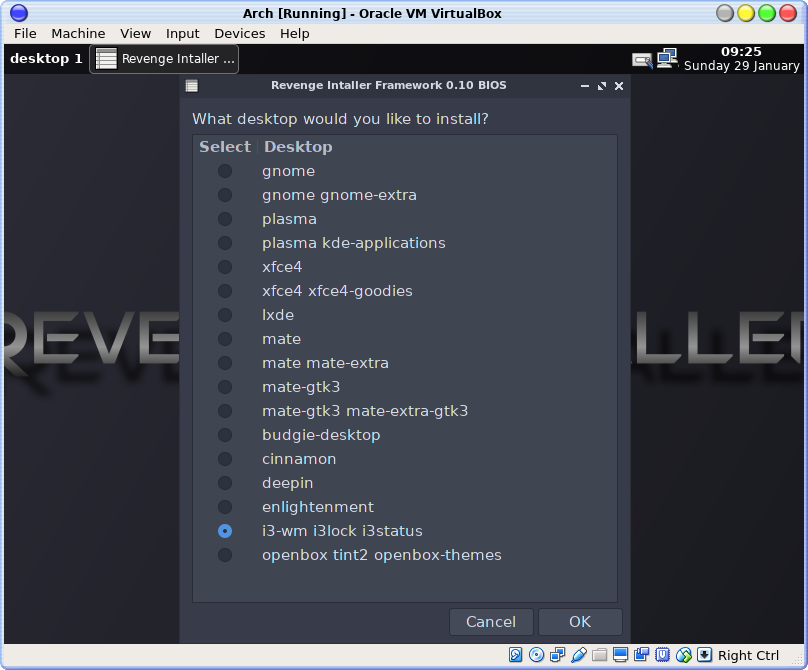
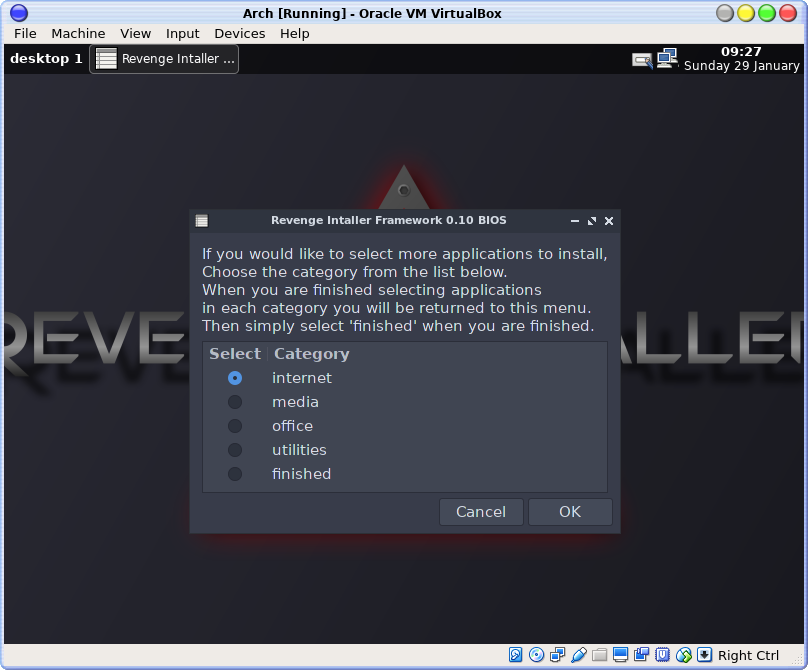
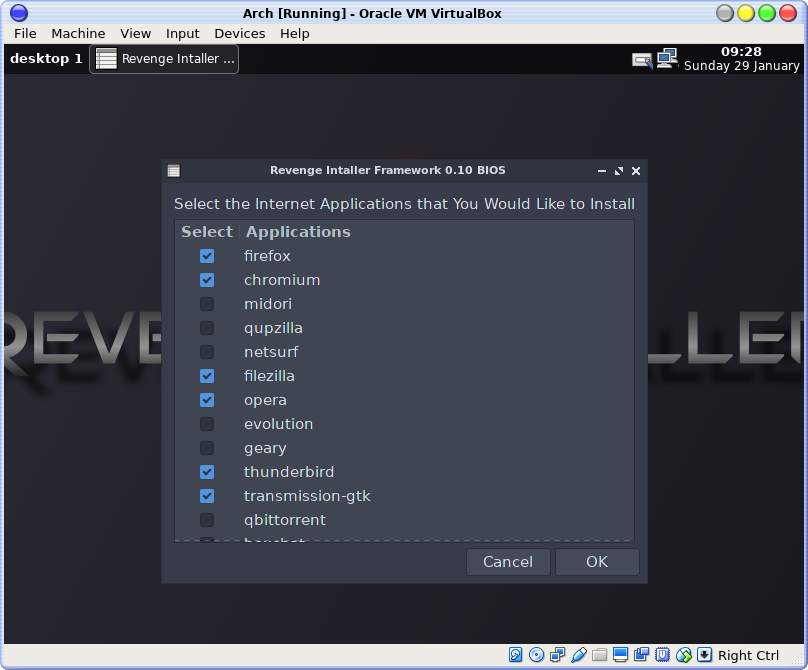
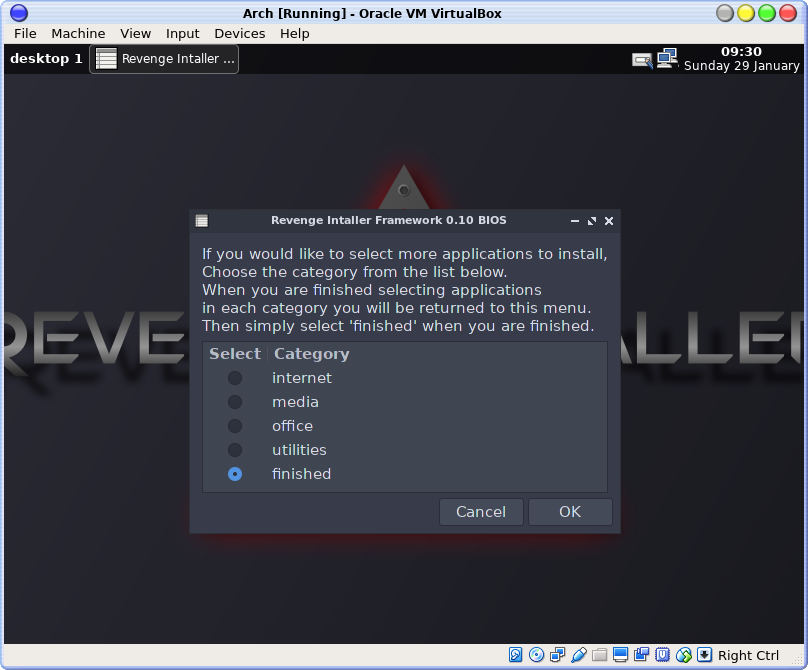
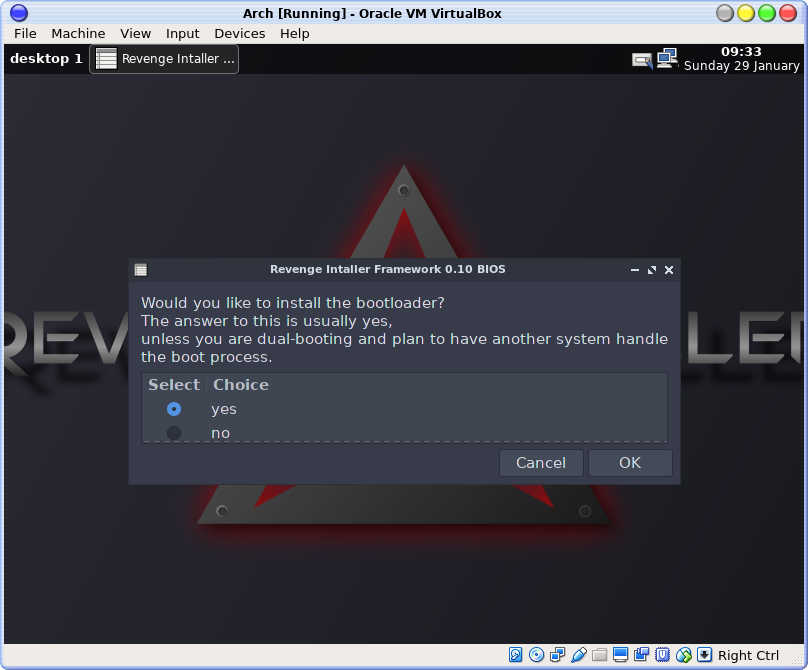
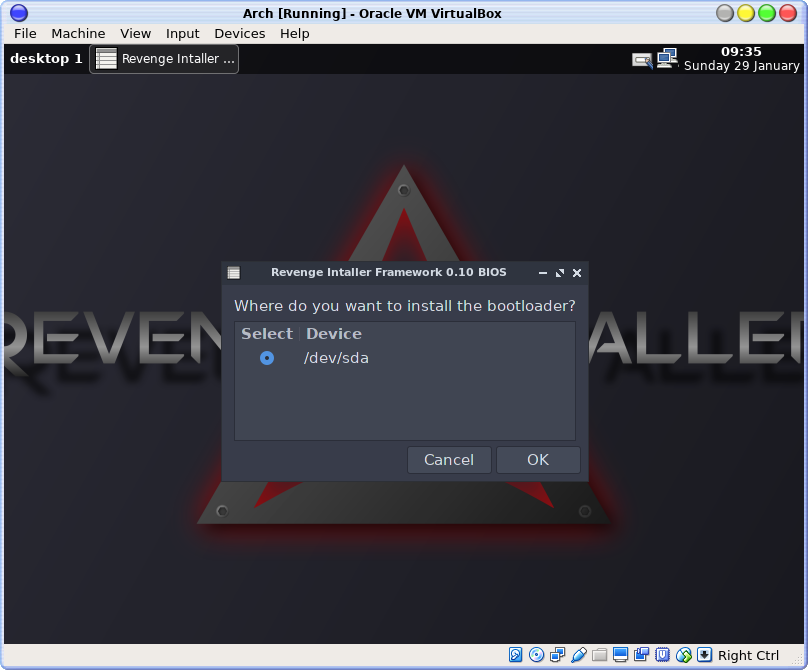
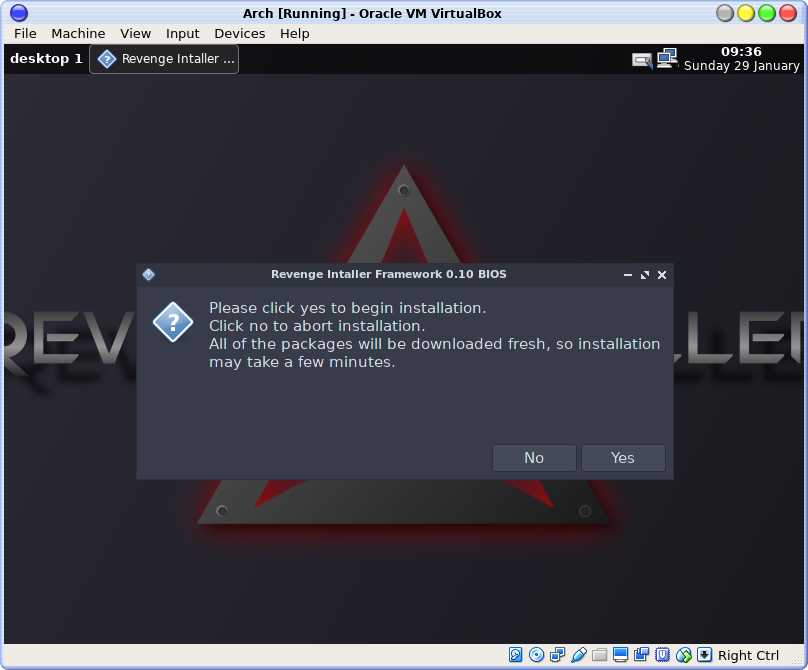
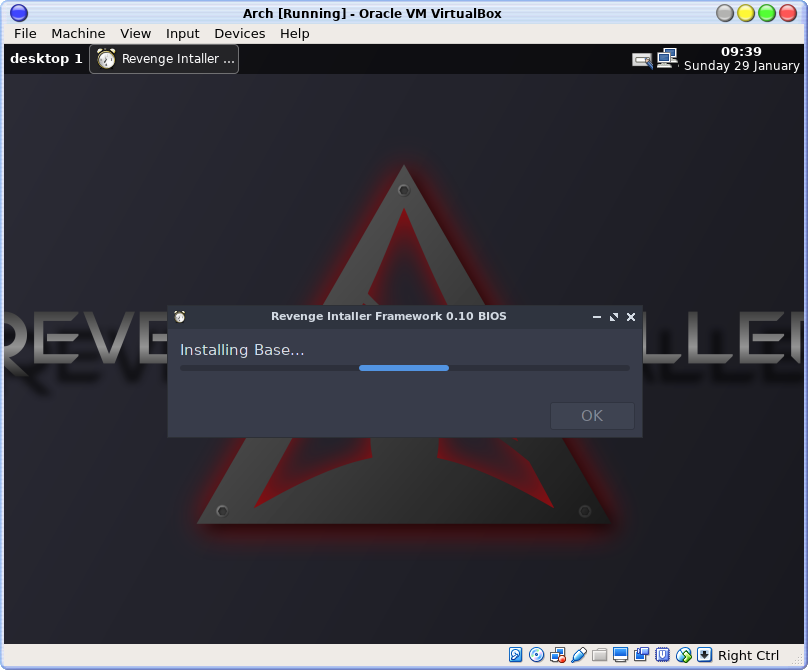
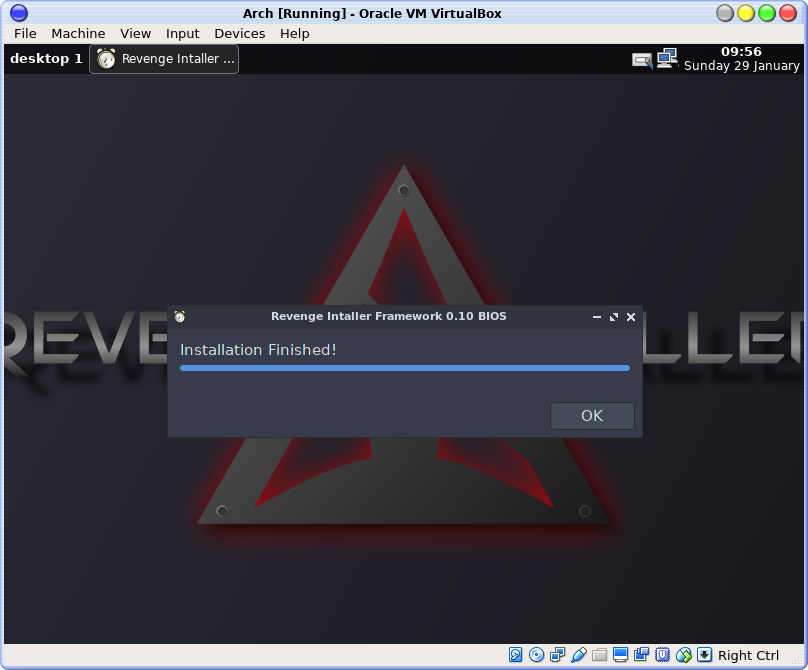
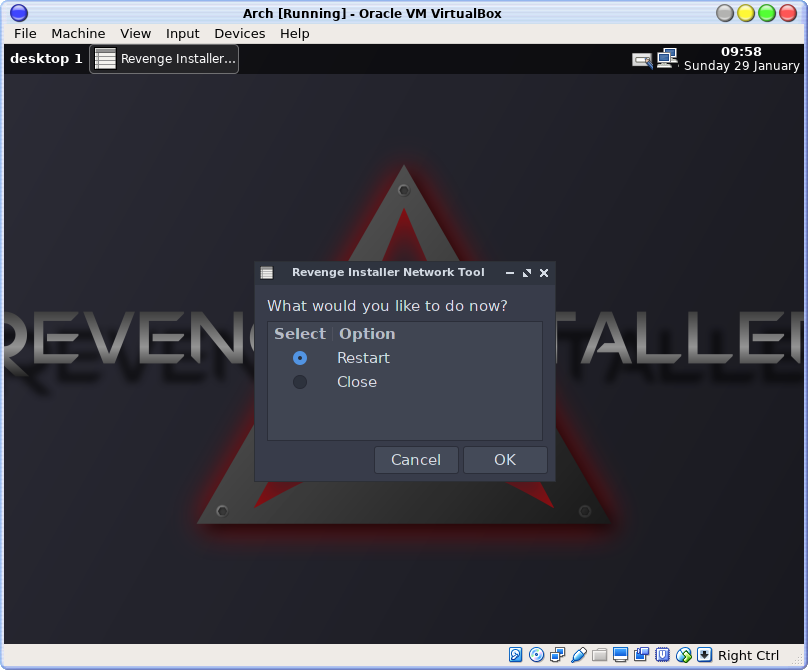
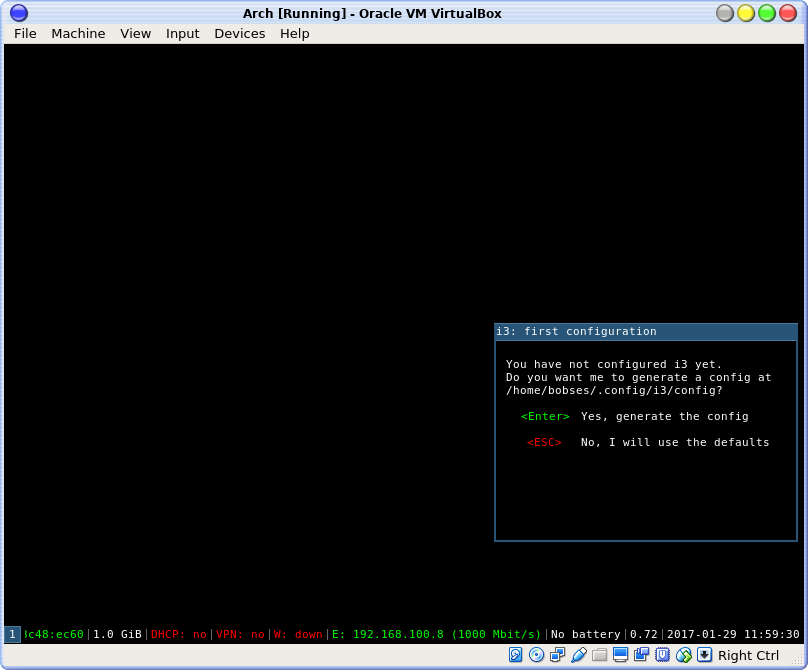
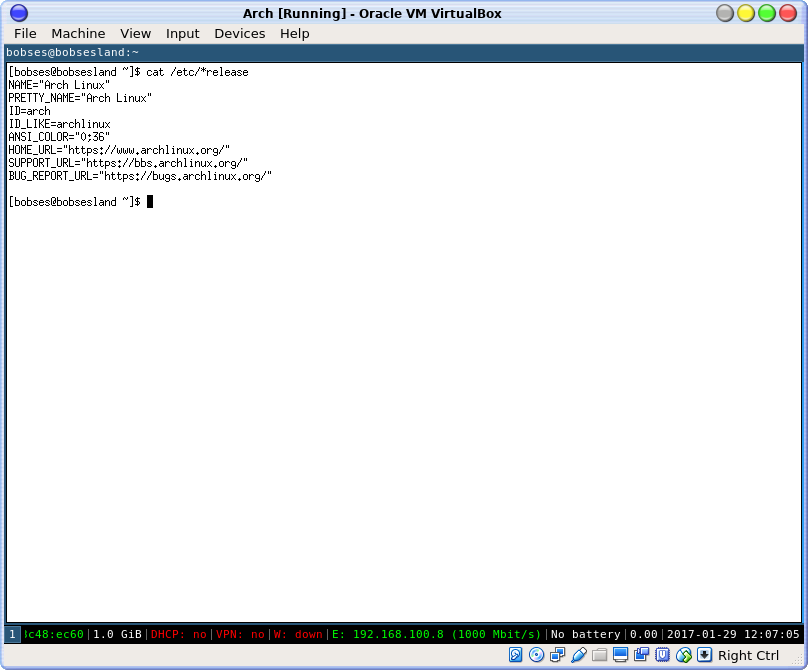
Mai exista si instalerul Zen, sau este acelasi lucru?
E același lucru: Revenge Installer s-a transformat în Zen.
pare a fi o kestie ok. scriptul totusi accelereaza mult anumite etape. cred ca ar merita incercate ambele
Excelent! Prefer cli în general, dar installerul grafic scutește timp: nu mai stau să post-install mediu grafic (openbox de obicei, am deja personalizări „la sânge” salvate) și multe aplicații (browser, libre, etc). Data viitoare când îl bușesc (cam odată pe an fac vre-o prostie, din neatenție) merită să-l încerc. Mulțam pentru info/teste!
Cu plăcere.
Ceva mai bun decat instalatorul vostru grafic, https://github.com/helmuthdu/aui
Da' ce, e instalatorul meu? 🙂
Cred că scriptul aui nu o să-și câștige adepți printre cei care vor să evite linia de comandă la instalarea Arch. Așa din comenzi îl instalez clasic, cu metoda ad labam, ca să citez un vechi linuxist de pe Facebook.